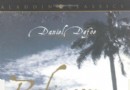《點陣核心》(voxatron)更新v0.1.7破解硬盤版[壓縮包] 簡介: 中文名稱 : 點陣核心 英文名稱 : voxatron 游戲類型 : TPS 第三人稱視角射擊游戲 資源格式 : 壓縮包 版本 : 更新v0.1.7破解硬盤版 發行時間 : 2011年11月 制作發行 : lexaloffle lexaloffle 地區 : 美國 語言 : 英文 簡介 : 【游戲官網】: www.lexaloffle.com/voxatron.
電驢資源下載/磁力鏈接資源下載:
全選
"《點陣核心》(voxatron)更新v0.1.7破解硬盤版[壓縮包]"介紹
中文名稱: 點陣核心
英文名稱: voxatron
游戲類型: TPS 第三人稱視角射擊游戲
資源格式: 壓縮包
版本: 更新v0.1.7破解硬盤版
發行時間: 2011年11月
制作發行: lexaloffle
lexaloffle
地區: 美國
語言: 英文
簡介:

【游戲官網】:
www.lexaloffle.com/voxatron.php
【游戲簡介】:
用方塊堆造自己想象中的世界,你能想到的就能構建出來,這是《Voxatron》現在大受歡迎的主要原因,旨在開發及鼓動玩家的創造性,你一定會對自己的成果非常滿意!
獨立開發游戲《Voxatron》的開發者只有一個——那就是Lexaloffle,這個游戲像一個全是方塊堆積起來的射擊競技場,並且也有8-bit的搖滾聲帶。
【游戲視頻】:
【網盤地址】:
www.rayfile.com/zh-cn/files/2d5dec47-4cbb-11e1-9186-0015c55db73d/
【游戲截圖】:
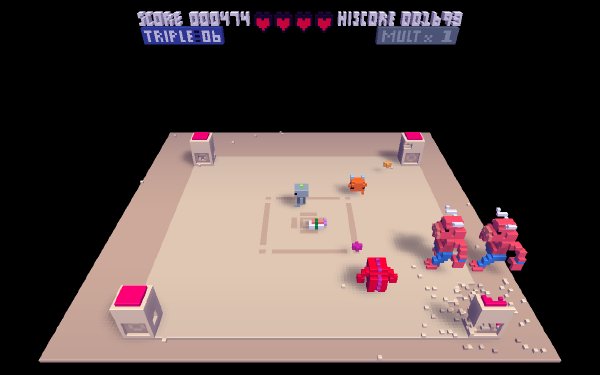

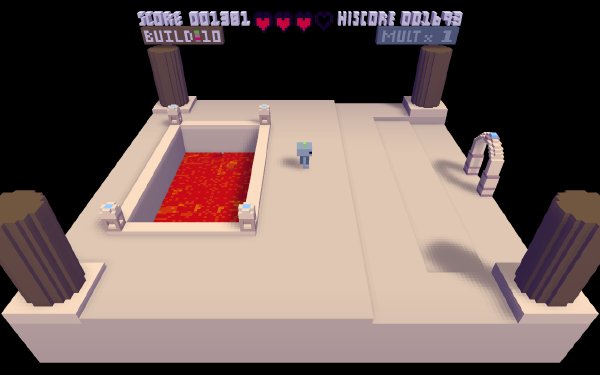
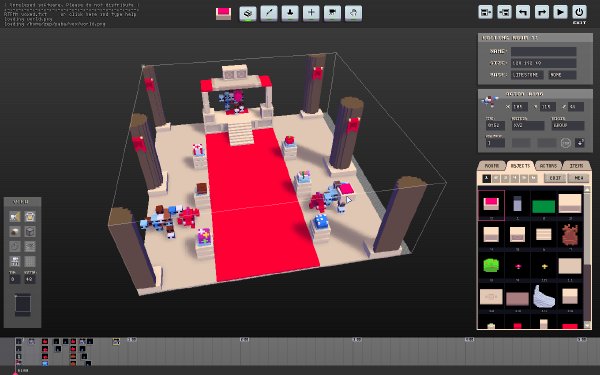
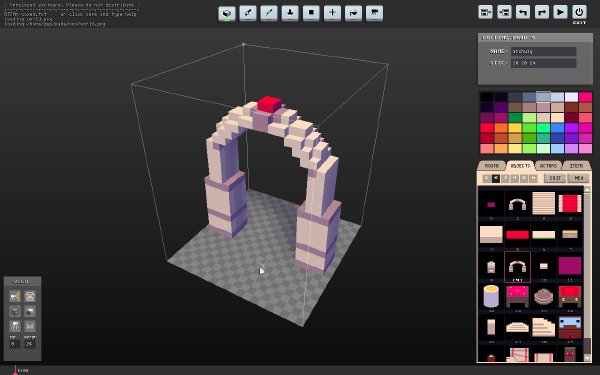
代碼
英文名稱: voxatron
游戲類型: TPS 第三人稱視角射擊游戲
資源格式: 壓縮包
版本: 更新v0.1.7破解硬盤版
發行時間: 2011年11月
制作發行: lexaloffle
lexaloffle
地區: 美國
語言: 英文
簡介:

【游戲官網】:
www.lexaloffle.com/voxatron.php
【游戲簡介】:
用方塊堆造自己想象中的世界,你能想到的就能構建出來,這是《Voxatron》現在大受歡迎的主要原因,旨在開發及鼓動玩家的創造性,你一定會對自己的成果非常滿意!
獨立開發游戲《Voxatron》的開發者只有一個——那就是Lexaloffle,這個游戲像一個全是方塊堆積起來的射擊競技場,並且也有8-bit的搖滾聲帶。
【游戲視頻】:
【網盤地址】:
www.rayfile.com/zh-cn/files/2d5dec47-4cbb-11e1-9186-0015c55db73d/
【游戲截圖】:
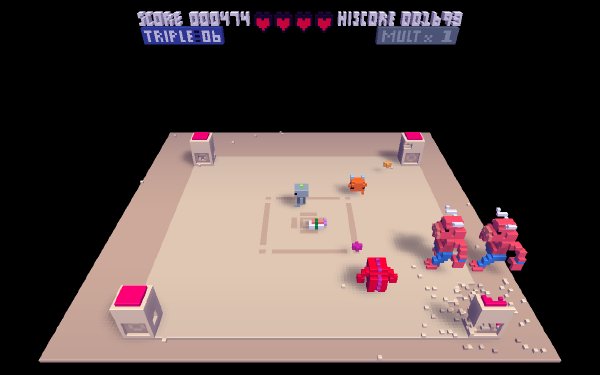

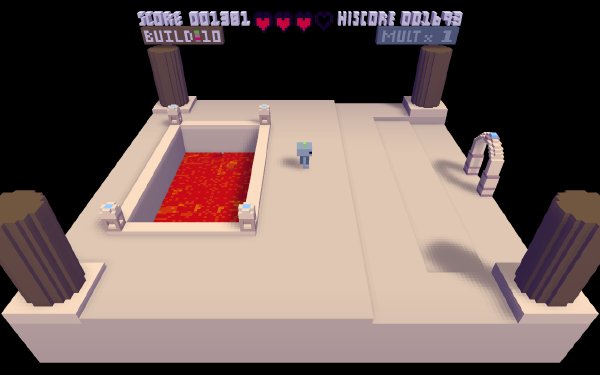
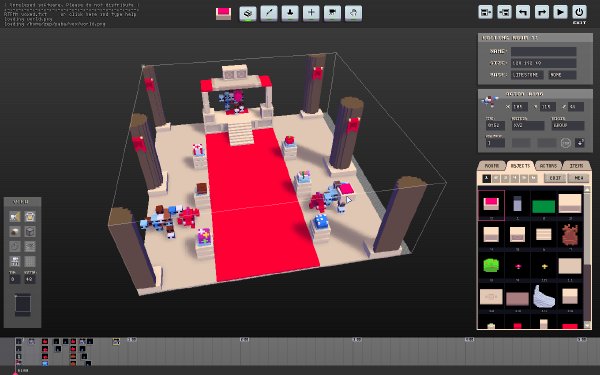
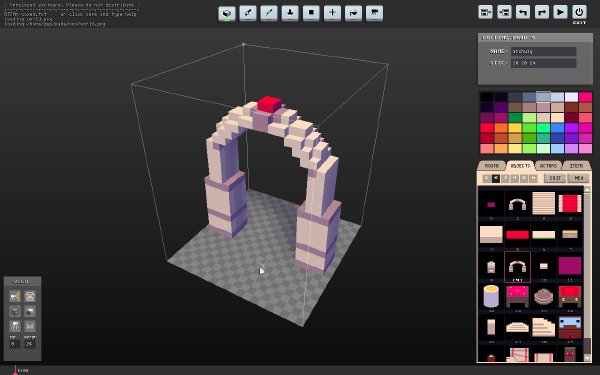
代碼
=======================================================================
V O X A T R O N v0.1.7
http://www.voxatron.com
(c) Copyright 2010-12 Lexaloffle Games LLP. All Rights Reserved
http://www.lexaloffle.com
Code, sound, music & voxels by Joseph White
With support from Matt Hill, Jumps, Takuma Sato, Anthony Flack,
Stephen Lavelle, Humble Bundle, Natsuko White
This software uses libsdl :: see libsdl.org for binaries and source
=======================================================================
Welcome to Voxatron! \[o _ o]/
To run this game, you'll need:
- 1.0GHz cpu and any gfx card.
- MacOS X 10.4 or later (PPC ok), Windows XP or later, or Linux
If you have trouble getting voxatron to run, please visit the help page:
http://www.lexaloffle.com/help.php
Or have a look at the Voxatron support forum:
http://www.lexaloffle.com/bbs/?cat=6&sub=6
- - - - - - - - - - - - - - - - - - - - - - - - - - - - - - - - - - - - - - - -
:: Installation and Troubleshooting
Windows: Double-click the setup program and choose a directory to install
to (usually C:\Program Files\Voxatron). If you experience a blank screen or
crashing on start up, try updating your video drivers or request that
Voxatron uses Windows DIB mode instead of DirectX for blitting to screen:
In YourHomeFolder\AppData\Roaming\Voxatron\config.txt, set windib to 1 and
then run the game again.
Mac OS X: drag the Voxatron application icon to your desired location (e.g.
into the Applications folder).
Linux: If you don't use one of the rpm or deb packages, you'll need to install
SDL (libsdl.org) if you don't already have it. For additional options such as
setting window position, size and to alternatively use opengl to stretch-blit
to screen, look in ~/.lexaloffle/Voxatron/config.txt
All platforms: If you experience performance issues and have a high resolution
(e.g. 1920x1080) try switching to 1024x600 in OPTIONS->VIDEO->RESOLUTION.
- - - - - - - - - - - - - - - - - - - - - - - - - - - - - - - - - - - - - - - -
:: Controls
- Z/X or C/V to jump and shoot
- Hold shoot to maintain direction
- Alt-F4 any time to quit (or clover-Q / control-Q)
- Alt-Enter (or clover-F) to toggle fullscreen
It's also possible to customise mouse and joystick input by selecting
OPTIONS->CONTROL:JOYSTICK->CUSTOMIZE
Use the cusor keys to move up and and down, and then press enter to select an
action to change the input for. Then enter the input (e.g. click the mouse,
press a joystick button, or move a joystick stick) by pressing enter.
You can enter up to 3 inputs for each action. For example: if you want to map
3 joystick buttons to jump, press the three buttons and they should show up.
To get diagonal numpad keys (i.e. 7 means shoot up to the left), try mapping
numpad-7 to both shoot left and shoot up, and so on.
:: Pickups
- Bonus Multiplier : all score multipled by 2
- Health : Maximum 4. 100 point bonus for collecting with full life
- Bomb : Instant explosion
- Triple Shot : Two additional side shots
- Blaster : Slower heavy bullet that inflicts x8 damage
- Build : Build some walls to hide behind & to slow down monsters
- Freeze: Freeze all current monsters and bullets for 8 seconds
- Duplicate: All monsters are duplicated
- Sword: is lost when hit, or replaced with another weapon. 3x mult
:: Save Games
Your progress is saved automatically. When you die, the current room
is reset with whatever life & ammo you had when entering. If you quit
the current game you can still continue from the same room.
To manage multiple player histories, change the "PLAYER SLOT" under
the options menu.
- - - - - - - - - - - - - - - - - - - - - - - - - - - - - - - - - - - -
:: VOXDE // Voxel Designer
Note to OSX users: use Command instead of Control for key shortcuts.
For quick help, press "help" in the console (top left)
Mini-tutorial: click on the OBJECTS tab, put some stuff in the room,
then maybe some ACTORs and ITEMs, then press P to play.
:: Keys Reference
P Play the current room
Shift-P Play, and show the timeline
Ctrl-S Save
Ctrl-L Load
Ctrl-Z Undo
Ctrl-Y Redo
Cursors Move selected object/voxels *
A,Z Move objects up & down *
[ ] Move objects in time *
Shift-R Rotate selected objects
r Rotate the cursor object
d Delete selected (or backspace)
Tab Hide/Show the menus on the right
Escape Toggle this console
Ctrl-C Copy
Ctrl-V Paste
Ctrl-A Select All
Ctrl-I Invert Section
Enter Select None
+ - Edit previous/next item *
m drag to move selected objects *
g Set selection to group
shift-G Turn selected objects into a group
* Hold shift to move faster
Object Editor:
f Flip X
Shift-F Flip Y
r Rotate around Z
Shift-R Rotate around X
:: Overview
There are two main parts to voxde: the room editor, and the voxel editor.
The voxel editor is for making props to place in rooms, like blocks, walls,
tables, plants etc.
The room editor is for making playable rooms. A room is just a collection
of objects placed at various positions and times. Each object can be either
something you made in the voxel editor, an actor (monster), or an item
(pickups, exits).
:: Camera Control
Common to both modes is the camera. You can select the camera tool at the
top or by holding either the ALT key or C. Then, click and drag to rotate
the view. To zoom in and out, hold the right mouse button or SHIFT. To
pan, hold CONTROL or X. Don't use Control + C -- that's for copying!
Each object can be named (to make a note to yourself) and resized. The
size box shows three numbers: Width, Length and Height. Rooms only have
a Width and Length as their height is always 48. The maximum sizes are
256x256x48 for rooms and 128x128x48 for objects.
---
:: Voxel Editor
You can start a new object by clicking on the object tab at the bottom
right. Choose from one of the 6 banks (the 1st one is a set of default
objects). You can then click NEW to start a new voxel object. If you want
to edit an existing object, double click it or select it and then press
the EDIT button.
There are 7 voxel-building tools at the top of the screen:
Build: add voxels, or remove them with colour zero (with the white x)
Paint: paint existing voxels (or remove with colour zero)
Dropper: select the colour of a voxel (shortcut: right mouse button)
Stamp: stampt a copy of what ever you last Control-C'ed
Box: drag to get a filled box
Select: select voxels (see below)
Fill: fills a flat slice (hold shift), or extends whatever's under it.
For the build, stamp, box and fill tools, the voxel you're indicating
is taken to be the one neighbouring the side under the cursor. So if
the cursor is on top of a voxel, whatever you draw will start there.
If you want to indicate the voxel itself, hold shift. e.g. holding
shift with the build tool will cause it to act like the paint tool.
Likewise, holding shift with the fill tool will fill a slice of solid
voxels rather than the empty space above/next to something.
---
:: Room Editor
Click on the ROOMS tab to edit a room. While you are editing a room you
can select objects from the navigator (bottom right).
There are 5 tools for editing rooms:
- Place objects: whatever object you have selected is placed in the room.
The object is placed with the center of the bottom at your cursor. You
also use shift for this, to indicate that the object should be placed
at the voxel under your cursor, rather than on top or to the side of it.
Press r to rotate the object you're about to place.
- Pick up object: selects the object under your cursor
- Stamp: stamps a copy of whatever objects you last copied (Control-C)
The shift key modifier works the same way.
- Select: select objects (see below)
- Pan: change which part of the room is viewed (the display only shows
a 128x128x48 area)
When an object is selected, it shows up on the right in an object properties
box. If multiple object objects are selected, only one of them is shown
but changes can effect all of them at once.
:: Selections // shortcut: s
Both rooms and voxel models share selection functionality:
Draw a loop to select everything inside it (or click to select whatever
is at that point).
To add to a selection, hold control.
To remove from a selection, hold shift.
To select all, Control-A
To invert selection, Control-I
To select none, Enter, or click outside
Selected object/voxels can be:
Deleted: backspace, or d
Moved: use the cursor keys, or A & Z for up and down
Moved fast: hold shift to move 8x speed
For room objects, press [ and ] to move in time or R to rotate.
:: Groups
Each room object belong to a group. To group objects, select them and
press shift-G. To view the objects in a group, select one of the objects
and press G.
:: Room Object Properties
Room objects have a set of properties that can be seen in the selected
object box on the right.
X,Y,Z : where the object is in space
Time: time at which the object enters the room, unless TRIGGER is NONE.
Position: where the object enters. CLOSE to the player, FAR away, or XYZ
Trigger: what causes the object to enter (see below)
Rotation: click to turn the object 90 degrees
Stop: If switched on, timeline stops at this object until triggered.
Some properties can be changes by clicking and dragging the number in
the box to move all of the selected objects at once (X,Y,Z,T)
:: Triggers
NONE: Object is active from the start (this is the default setting for
props)
TIME: Object becomes active at the specified time
CLOSE: Object becomes active when close to the player
PICKUP: Object becomes active when any object of the same group is
collected by the player
VISIBLE: Object becomes active when there is a line of sight between
it and the player
GROUP: Another item in the same group was triggered
NOMON: There are no active monsters
All of the trigger modes except for NONE also observe the time value.
So, even if a object is triggered by something, it will still not appear
until the specified time.
Use the STOP property to hold the time at the object's time until it
is triggered.
:: Copy / Paste
To copy whatever is selected, Control-C (or Command-C). To paste it
over the current item, Control-V. To stamp it into the current item,
use the stamp tool.
If you select an item in the navigator and then paste with Control-V,
you can paste over it without leaving the item you're working on
(useful for reorganising many objects).
:: Undo / Redo
Control Z to undo
Control Y to redo
Number of undos is limited to memory.
Warning: you can't currently undo pasting over objects or rooms!
:: Timeline
The timeline at the bottom of the room editor can be used to control
when objects are triggered. You can either place objects directly in
the timeline (in which case they should have a non-XYZ Position type)
or you can set the current time and then place the object in the world.
To view the timeline as the level is played, press shift-P instead of P.
To reposition the timeline, use the pan tool, or hold space, then click
and drag.
Skipping:
During a game, if there is not object activity, and nothing waiting to
be triggered, the timeline time skips forward to the next object. So if
you have a group of monsters that starts at 1 minute, but the player
finishes the previous monsters early, they don't have to wait around for
the next group to appear. To stop this behaviour, use the STOP object
property (see ::Triggers) or make sure there is something else active
or waiting to be triggered.
:: Doors & Level Endings
Item 9 in the ITEMS tab is for making exits. If you want a floating
squid thing, put it down somewhere then press a (or shift-A) a couple
of times to raise it above the ground.
If you want an invisible door (e.g. for archways), turn door mode on
in the object properties on the right.
In either case, select a room in the "Go to Room:" box, which indicates
the room number to go to when the player touches it.
If the room doesn't exist (-1) or is the same room as the current one,
the level is taken to be completed.
Doors obey the same trigger and entry point rules as all other objects.
:: Save / Load
Press Control-S / Control-L to save or load a level.
Note: .. means go up one folder!
Files are saved as .png image format. If you don't end your filename in
.png it will be added. The thumbnail for saved levels is taken from
whatever you were viewing at the time, minus any non-prop objects. If you
want to edit the resulting image file, you can change anything outside of
the white box at the bottom which contains the actual level data.
:: VOBs // Voxel Object Banks
To save a voxel object bank (one of the 6 under objects), select it before
you choose save, and then name the file .vob (or .vob.png)
To load a voxel bank file, select the voxel bank you want to overwrite
first and then load the file.
Note: if there are rooms that refer to the voxel objects you are
over-writing, you might get some fairy goofy results.
:: Customisable Character Graphics
The 6th vob has a special meaning if the name of the first item is: _char
In this case, the vob is used as the player's character models for the
duration of the level. In this case, the frames should be roughly the same
size as the usual robot character.
There are 6 body frames, 5 feet frames, and 1 sword&armour frame:
0. netrual
1. shoot (right)
2. shoot (left)
3. sword: neutral
4. sword: swipe 1 (always right handed)
5. sword: swipe 2
6-10 feet // animated in pingpong sequence: 6,7,8,9,10,9,8,7
11. is a frame of only the sword and armour used when the player is hit.
All frames should be 16 voxels high.
qbicfeet posted a handy tutorial here:
http://www.lexaloffle.com/bbs/?tid=727
:: Extra Notes
Anything you build into a room needs to be connected to the ground,
or it won't show up when you enter the room.
Support for multi-frame voxel objects and monster design is coming
in a future update.
Monsters have an extra parameter called NUM in the object properties
editor. Use it to create groups of more than one monster in the same
area.
The map/voxel editor has its own sub-forum here:
http://www.lexaloffle.com/bbs/?cat=6&sub=5
- - - - - - - - - - - - - - - - - - - - - - - - - - - - - - - - - - - -
:: HISTORY
v0.1.7
Added: BBS LEVELS titles scroll if too long to fit
Added: BSS LEVELS search feature
Added: Splot drawing mode (experimental)
Added: (Linux) Dynamic opengl loading to remove opengl as a dependency
Added: Config.txt documentation & new parameters: frameless, window_position
Added: Extra alternative control for each action
Added: Diagonal keypad shooting included in defaults
Added: User-submitted joystick database for sensible default values
Added: Joystick menu control (start button behaves like ESCAPE)
Added: 1024x640 video resolution option, removed quarter-size
Added: Adjusted default tileset. Removed ugly tree
Fixed: Adjusted joystick sensitivity
Fixed: Voxde undo stack corruption after resizing
Fixed: Butamon stuck attacking side of level
Fixed: Player stuck at start of level with zero health
Fixed: Armadillo re-attacking instantly
Fixed: Internal vvmps now show a read-only warning
Fixed: Looping buttons in voxel editor now apply also to selection
Fixed: Character drifting bug
Fixed: (PPC OSX) crash on loading levels
Fixed: (PPC OSX) png preview colours
Fixed: (PPC OSX) distorted music
Fixed: Oversized latin font characters
Fixed: Button index reporting for multiple joysticks
v0.1.6
Fixed: vob loading bug
Fixed: UPDATE not showing all new levels
v0.1.5
Added: Customisable per-level character
Added: BBS LEVEL menu categories & favourites
Added: Optional mouse crosshair style
Added: Mouse sensitivity option
Added: Loading BBS vob as a demo level
Added: Auto-pause when game loses focus
Added: Confirm save over existing file
Fixed: More intuitive mouse control
Fixed: F fast forward during gameplay bug
Fixed: Linux Joystick bug
Fixed: Game clobbers mouse when not in focus
v0.1.4
Added: Configurable controls
Added: Mouse aiming crosshair
Fixed: Drifting character bug
Fixed: BBS LIST incomplete / crashing on last page
Fixed: Sound switching off permanently after failing once
v0.1.3
First public release
相關資源:
- [硬盤游戲]《荒謬劇院》(Theatre Of The Absurd CE)[壓縮包]
- [硬盤游戲]《刺客信條》(Assassins Creed) 繁體中文版[V1.02][壓縮包]
- [光盤游戲]《688(I)深海獵鲨》(688(I)Hunter/Killer)
- [游戲周邊]《黑手黨2:喬的冒險》(Mafia 2: Joes adventures)DLC[安裝包]
- [硬盤游戲]《魔獸爭霸-冰峰王座 RPG 地圖包》(Warcraft III maps)1.17
- [光盤游戲]《鬼泣3特別版(繁體中文版)》(Devil May Cry 3 Special Edition)Clone版ISO鏡像/完美硬盤版(更新1.20升級補丁)
- [光盤游戲]《來世》(Next Life)修正破解版[Bin]
- [游戲綜合]虐殺原形2 Prototype 2 [FLT]
- [電視游戲]《 新天利VCD全家福版雙VCD全1045個ROM光盤分享(更新完整ISOA盤)》(TL-S2000Ei)[壓縮包]
- [硬盤游戲]《雙截龍:彩虹》(Double Dragon: Neon)免安裝硬盤版[壓縮包]
- [生活圖書]《自衛防身術》掃描版[PDF]
- [光盤游戲]《歐陸風雲3》(Europa Universalis 3)[Bin]
- [人文社科]《變化中的中國人》((美)E.A.羅斯)掃描版[PDF]
- [人文社科]《TED演講集:Brenda Laurel 談給女孩們的游戲》(Games for Girls) 中文字幕[WMV]
- [應用軟件]《300多款常用中文字體及多款中文書法字體》(font)[RAR]
- [多媒體類]《XviD視頻轉換工具》(4Media XviD Converter)v6.5.2.0225/含注冊機[壓縮包]
- [電視游戲]《世嘉MD經典游戲》rom+模擬器,世嘉游戲幫你找![壓縮包]
- [應用軟件]《Adobe Presenter 7》(Adobe Presenter 7)7.0[ISO]
- [少兒圖書]《哺乳家族的絕密檔案》掃描版[PDF]
- [多媒體類]《照片(視覺效果)復制》(Digital Film Tools PhotoCopy)v1.0.plugin.for.Adobe.Photoshop.x86x64[壓縮包]
- 《競技場戰爭2》(Arena Wars 2)游俠宸星漢化組簡體中文漢化免安裝完整硬盤版[壓縮包]
- 《紅蓮四羽》(Crimzon Clover)免安裝完整硬盤版[壓縮包]
- 《幽閉聖地2》(Sanctum 2)免安裝硬盤版[壓縮包]
- 《燈穂奇譚》硬盤版[安裝包]
- 《血之誓約》(Blood Oath)簡體中文免安裝硬盤版[壓縮包]
- 《海底指揮官》(Ocean Commander)1.3破解版
- 《明星餐廳》(Stars Restaurant)v1.06繁體中文硬盤版[安裝包]
- 《鋼鐵帝國》(Empires of Steel)完整硬盤版/刀鋒組簡體中文漢化補丁V1.0[壓縮包]
- 《A.R.E.S:滅絕備忘錄》(A.R.E.S.: Extinction Agenda)v1.42整合DLC硬盤版/ 浪子小刀簡體中文漢化補丁[壓縮包]
- 《君與彼女與彼女之戀》(君と彼女と彼女の戀)免安裝中文版[壓縮包]
- 《布萊爾女巫 卷3 鬼影森林》簡體中文完美版
- 《科納的木箱》(Konas Crate)繁體中文完整硬盤版[壓縮包]
免責聲明:本網站內容收集於互聯網,本站不承擔任何由於內容的合法性及健康性所引起的爭議和法律責任。如果侵犯了你的權益,請通知我們,我們會及時刪除相關內容,謝謝合作! 聯系信箱:[email protected]
Copyright © 電驢下載基地 All Rights Reserved