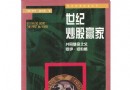| 《Acronis True Image 9.0 繁體零售版》(Acronis True Image 9.0)繁體零售版,應用軟件、資源下載 | |
|---|---|
| 下載分級 | 软件资源 |
| 資源類別 | 應用軟件 |
| 發布時間 | 2017/7/12 |
| 大 小 | - |
《Acronis True Image 9.0 繁體零售版》(Acronis True Image 9.0)繁體零售版,應用軟件、資源下載 簡介: 中文名: Acronis True Image 9.0 繁體零售版英文名: Acronis True Image 9.0版本: 繁體零售版發行時間: 2006年制作發行: 美國地區: 美國簡介: 軟件簡介:真正一鍵恢復軟件 媲美品牌機的一件恢復 [通過安全測試] 殺毒軟件:Symantec AntiVirus 版本: 10.0.0.359 病毒庫:2006-3-19 [安裝測試]:Tru
"《Acronis True Image 9.0 繁體零售版》(Acronis True Image 9.0)繁體零售版,應用軟件、資源下載"介紹
中文名: Acronis True Image 9.0 繁體零售版英文名: Acronis True Image 9.0版本: 繁體零售版發行時間: 2006年制作發行: 美國地區: 美國簡介:
軟件簡介:真正一鍵恢復軟件 媲美品牌機的一件恢復
[通過安全測試]
殺毒軟件:Symantec AntiVirus
版本: 10.0.0.359
病毒庫:2006-3-19
[安裝測試]:True Image Windows 版本經過Windows XP SP2安裝測試,Linux版本未測試
共享服務器: 隨機
共享時間:基本都在
本軟件的版權為原開發公司所有。如果你喜歡該軟件,請購買正版
KEY在壓縮包裡
Acronis True Image 使用教程(中文版)
大部分的品牌機都有恢復功能,如果系統崩潰或者中毒,利用一些方法就可以把系統恢復到出廠時的狀態,這非常方便。在多種恢復方法中最簡單的就是一鍵恢復了,恢復系統需要的文件都保存在硬盤上一個特殊的隱藏分區中,平時是不可見的,但只要在啟動時按下某個特定的健,系統就可以從那個隱藏分區恢復整個硬盤,這樣既不用擔心恢復光盤丟失,也不用擔心重新安裝操作系統和應用軟件耗費時間和麻煩。
不過如果你用的是自己DIY來的電腦,自然就無法享受這樣的服務了,但好在我們也有軟件可以完成類似的操作,那就是Acronis True Image。這是一個跟Ghost類似的軟件,不過相比Ghost,這個軟件更加強大。
首先,這個軟件的備份和恢復完全是在Windows下進行的,不像Ghost,還需要重啟動到DOS下,所有的備份和恢復工作都不需要重啟動系統,盡可能不影響用戶的工作。另外,由於使用了特殊的技術,因此如果軟件要備份的文件你正在使用的話,那也完全沒有關系。
其次,這個軟件可以在硬盤上開辟一塊用於保存備份文件的名為“Acronis 隱藏區”的隱藏分區,這個分區無法直接看到,而且一般的病毒也傷害不到,甚至格式化也傷害不到。只有在運行恢復程序的時候(可以是從Windows下,也可以是用恢復軟盤或光盤引導,也可以在啟動的時候按F11鍵)才可以看見,這樣就最大可能的避免了備份文件被無意刪除或者病毒破壞。只要不是硬盤發生了物理上的故障,都可以恢復。
再次,安裝這個軟件後只要在電腦啟動後按下F11,就可以自動運行恢復程序,並從“Acronis 隱藏區”中保存的備份文件中恢復出恰當的備份。
Acronis True Image 有多種版本,不同的版本對應不同的操作系統。現在的所有版本都有“Acronis 隱藏區”和F11的一鍵恢復功能。本文以 Acronis True Image 9.0 Build 2323 繁體零售版 為例說明。
一、安裝
軟件安裝跟一般的軟件都差不多一樣。
軟件界面說明:軟件運行後的界面就像Windows的控制面板,所有可用的操作都以圖標的形式分類排列在窗口中,雙擊每個圖標就可以執行相應的任務。
二 備份
在開始備份之前,我們必須先激活啟動恢復功能。以後啟動電腦後系統就會提示我們是否按“F11”鍵進入“Acronis True Image”恢復系統。如圖:
第一步:單擊“激活啟動恢復功能”按鈕。
第二步:選擇從哪塊硬盤以及哪個分區上創建“Acronis 隱藏區”,這將在你的這個分區上分出一塊空間來創建隱藏分區。你也可以保持默認設置,直接“Next”。一般我們都是選擇硬盤的最後一個分區,不過你選擇的分區一定要有足夠的空間用來備份。以後卸載這個軟件後,會刪除隱藏分區,並將空間釋放出來。
第三步:指定“Acronis 隱藏區”的大小,這裡可以使用默認值,或者設置成2GB―5GB之間。以後可以隨便調整大小。
軟件正在創建“Acronis 隱藏區”,屏幕右下角可以看見創建進度。
第四步:備份系統。
1、雙擊“備份”後會出現一個向導形式的對話框,點擊“Next”。選擇備份分區,如果選擇備份文件夾或文件,則會看到另一個界面——如下界面。選擇想要備份的硬盤或者分區,一般是安裝操作系統的分區,我們選擇Disk1上的C盤,然後點擊“Next”。
2、將鏡像存放在“Acronis 隱藏區”,點擊“Next”(這是最安全的位置,因為“Acronis 隱藏區”是“Acronis True Image”創建的隱藏恢復分區,把鏡像存放在這個隱藏分區裡,一般軟件和Windows都找不到,甚至格式化都無法傷害到它。當然也可以自己選擇存放位置、命名,不過這樣創建的鏡像可以被Windows識別和刪除。)
除此之外,你還可以通過True Image的計劃任務功能設定電腦在規定的時間內自動備份,並且可以只備份改動過的文件,同樣,這一切操作都是在Windows運行的情況下在後台完成的,絲毫不會打斷你的工作。具體方法是這樣的:在“Task(任務)欄目”下雙擊“Schedule Task(計劃任務)”圖標,接著同樣會出現一個向導對話框,點擊“Next”繼續。同前面的備份一樣,我們要選擇欲備份的分區以及保存備份文件的位置,選中要備份的C盤,然後點擊“Next”按鈕繼續。選中“Acronis 隱藏區”並繼續,之後的一步保持默認設置。再下來選擇壓縮比的時候同樣可以選擇高度壓縮。
根據你不同的選擇,點擊Next後還會出現不同的界面。例如在這裡我們選擇“Daily(每日)”,那麼隨後就需要設定在每天的什麼時間進行備份。我們完全可以選擇讓程序在每天晚上空閒的時候操作。最後如果你的操作系統是2000/XP/2003,那麼你還需要為計劃任務制定一個密碼,使用你的登錄名和密碼即可。完成後你就可以在“Task”欄目下看到代表我們新建計劃任務的圖標,你可以修改、立刻運行或者刪除這個計劃任務。
三、還原
如果你的Windows被破壞以至無法正常啟動時,不要驚慌,Acronis True Image 可就發揮作用了。重啟,當出現下面提示後按下“F11”鍵。稍等片刻,進入Acronis True Image系統。(在Windows系統裡面還原跟F11還原效果是一樣的)
選擇Acronis True Image進行還原,選Windows則繼續啟動系統。
雙擊還原圖標,啟動還原。
1、選擇鏡像所在的位置。我們選擇之前備份的“Acronis 隱藏區”。
2、選擇需要恢復的鏡像,在這裡我們選擇C盤的鏡像(這一選項類似於WindowsXP的系統還原功能的還原點選項),如果你只備份了一次系統,則不會出現這個窗口。
3、點擊“Next”後選中C盤(也就是還原到C盤)。之後一路選擇“Next”即可,後面需要選擇的使用默認即可。
如果你的Windows還可以啟動,只是一些小毛病,那就更簡單了,根本不需要重啟動系統,只要在Windows下就可以完成(當然,如果你恢復的是系統分區,恢復完成後還是需要重啟動一下的)。由於大體的步驟跟前面差不多,因此這裡就不再多說了。
四、浏覽鏡像文件
跟Ghost一樣,True Image也有一個鏡像文件浏覽器,在True Image的界面上雙擊“掛載影像”圖標,然後在向導中選擇“Acronis 隱藏區”或者其他的保存了鏡像文件的文件夾,並多次點擊“Next”。稍等片刻就可以在我的電腦中看到一個新加入的硬盤分區,這就是映射出來的鏡像文件了。我們可以只讀訪問這個分區以提取其中的文件。遺憾的是我們不能對其中的文件進行修改,也不能加入新的文件。訪問完畢後在True Image界面上雙擊“卸載鏡像”圖標,就可以刪除掉映射的分區。
True Image的使用基本上就是這些了,經過上文,Ghost和True Image哪個好用你更清楚了吧。相信有了這個強大的備份工具,你就在也不需要擔心系統的安全問題,而且以後的備份和還原工作也將更加簡單。
五、其它
1、前面我曾提到過可以把鏡像文件存放到“Acronis 隱藏區”以外的分區上,當我們選擇好位置並命名後,點擊“Next”;後面的操作和前面大體一樣,只是在最後會詢問我們是否分卷(這類似於WinRAR的分卷壓縮功能,制作多張還原光盤就使用這個功能。注意:如果你是制作多張還原光盤,必須使用通過該軟件創建的啟動盤才可以還原,普通的Dos啟動盤是不可以的。由於軟件創建的啟動盤不止一張軟盤,因此要用到其它輔助軟件RamDisk來創建單一的光盤引導文件,具體這裡就不再詳細說明,自己可以到網上搜索一下。如果需要這個軟件的光盤引導文件{img格式},也可以與本人聯系。),其後還會詢問是否設定密碼等。所有的操作完成後,就會生成一個後綴名為“tib”的鏡像文件,我們可以直接在Windows下查看、移動、刪除、重命名該鏡像文件,這樣就可以更加方便、靈活、直觀的管理我們的鏡像了。
2、Manage Acronis Secure Zone(管理安全區),可以調整Secure Zoner的大小和位置。Activate Acronis Startup Recovery Manager(激活啟動恢復功能),如果你剛才沒有激活一鍵恢復功能,也可以以後點擊該圖標激活它。
3、Check Image(檢查鏡像),可以檢查鏡像是否損壞。
4、Create Bootable Rescre Media(創建啟動盤),如果你在安裝該軟件時沒有創建啟動盤的話,建議你現在就創建它,以防萬一。值得一提的是該功能不僅能制作軟盤啟動盤而且可以制作光盤啟動盤!呵呵,這下有刻錄機的朋友們有福了。(創建的啟動盤如果選擇Full模式,需要6張軟盤。如果選擇Safe模式,需要3張軟盤。)
5、Explore Image(浏覽鏡像),可以映射出來我們備份的鏡像分區。我們可以只讀訪問這個分區。
6、Unplug Image(刪除映射),就是刪除掉映射出來的分區。
以上幾個功能操作都很簡單,我就略過不說了。
http下載
http://count.crsky.com/view_down.asp?downd...down=yes
trueimage9.0_s_zh.rar
文件大小:37.92MB
文件類型:WinRAR 壓縮文件
完成進度:100%
軟件簡介:真正一鍵恢復軟件 媲美品牌機的一件恢復
[通過安全測試]
殺毒軟件:Symantec AntiVirus
版本: 10.0.0.359
病毒庫:2006-3-19
[安裝測試]:True Image Windows 版本經過Windows XP SP2安裝測試,Linux版本未測試
共享服務器: 隨機
共享時間:基本都在
本軟件的版權為原開發公司所有。如果你喜歡該軟件,請購買正版
KEY在壓縮包裡
Acronis True Image 使用教程(中文版)
大部分的品牌機都有恢復功能,如果系統崩潰或者中毒,利用一些方法就可以把系統恢復到出廠時的狀態,這非常方便。在多種恢復方法中最簡單的就是一鍵恢復了,恢復系統需要的文件都保存在硬盤上一個特殊的隱藏分區中,平時是不可見的,但只要在啟動時按下某個特定的健,系統就可以從那個隱藏分區恢復整個硬盤,這樣既不用擔心恢復光盤丟失,也不用擔心重新安裝操作系統和應用軟件耗費時間和麻煩。
不過如果你用的是自己DIY來的電腦,自然就無法享受這樣的服務了,但好在我們也有軟件可以完成類似的操作,那就是Acronis True Image。這是一個跟Ghost類似的軟件,不過相比Ghost,這個軟件更加強大。
首先,這個軟件的備份和恢復完全是在Windows下進行的,不像Ghost,還需要重啟動到DOS下,所有的備份和恢復工作都不需要重啟動系統,盡可能不影響用戶的工作。另外,由於使用了特殊的技術,因此如果軟件要備份的文件你正在使用的話,那也完全沒有關系。
其次,這個軟件可以在硬盤上開辟一塊用於保存備份文件的名為“Acronis 隱藏區”的隱藏分區,這個分區無法直接看到,而且一般的病毒也傷害不到,甚至格式化也傷害不到。只有在運行恢復程序的時候(可以是從Windows下,也可以是用恢復軟盤或光盤引導,也可以在啟動的時候按F11鍵)才可以看見,這樣就最大可能的避免了備份文件被無意刪除或者病毒破壞。只要不是硬盤發生了物理上的故障,都可以恢復。
再次,安裝這個軟件後只要在電腦啟動後按下F11,就可以自動運行恢復程序,並從“Acronis 隱藏區”中保存的備份文件中恢復出恰當的備份。
Acronis True Image 有多種版本,不同的版本對應不同的操作系統。現在的所有版本都有“Acronis 隱藏區”和F11的一鍵恢復功能。本文以 Acronis True Image 9.0 Build 2323 繁體零售版 為例說明。
一、安裝
軟件安裝跟一般的軟件都差不多一樣。
軟件界面說明:軟件運行後的界面就像Windows的控制面板,所有可用的操作都以圖標的形式分類排列在窗口中,雙擊每個圖標就可以執行相應的任務。
二 備份
在開始備份之前,我們必須先激活啟動恢復功能。以後啟動電腦後系統就會提示我們是否按“F11”鍵進入“Acronis True Image”恢復系統。如圖:
第一步:單擊“激活啟動恢復功能”按鈕。
第二步:選擇從哪塊硬盤以及哪個分區上創建“Acronis 隱藏區”,這將在你的這個分區上分出一塊空間來創建隱藏分區。你也可以保持默認設置,直接“Next”。一般我們都是選擇硬盤的最後一個分區,不過你選擇的分區一定要有足夠的空間用來備份。以後卸載這個軟件後,會刪除隱藏分區,並將空間釋放出來。
第三步:指定“Acronis 隱藏區”的大小,這裡可以使用默認值,或者設置成2GB―5GB之間。以後可以隨便調整大小。
軟件正在創建“Acronis 隱藏區”,屏幕右下角可以看見創建進度。
第四步:備份系統。
1、雙擊“備份”後會出現一個向導形式的對話框,點擊“Next”。選擇備份分區,如果選擇備份文件夾或文件,則會看到另一個界面——如下界面。選擇想要備份的硬盤或者分區,一般是安裝操作系統的分區,我們選擇Disk1上的C盤,然後點擊“Next”。
2、將鏡像存放在“Acronis 隱藏區”,點擊“Next”(這是最安全的位置,因為“Acronis 隱藏區”是“Acronis True Image”創建的隱藏恢復分區,把鏡像存放在這個隱藏分區裡,一般軟件和Windows都找不到,甚至格式化都無法傷害到它。當然也可以自己選擇存放位置、命名,不過這樣創建的鏡像可以被Windows識別和刪除。)
除此之外,你還可以通過True Image的計劃任務功能設定電腦在規定的時間內自動備份,並且可以只備份改動過的文件,同樣,這一切操作都是在Windows運行的情況下在後台完成的,絲毫不會打斷你的工作。具體方法是這樣的:在“Task(任務)欄目”下雙擊“Schedule Task(計劃任務)”圖標,接著同樣會出現一個向導對話框,點擊“Next”繼續。同前面的備份一樣,我們要選擇欲備份的分區以及保存備份文件的位置,選中要備份的C盤,然後點擊“Next”按鈕繼續。選中“Acronis 隱藏區”並繼續,之後的一步保持默認設置。再下來選擇壓縮比的時候同樣可以選擇高度壓縮。
根據你不同的選擇,點擊Next後還會出現不同的界面。例如在這裡我們選擇“Daily(每日)”,那麼隨後就需要設定在每天的什麼時間進行備份。我們完全可以選擇讓程序在每天晚上空閒的時候操作。最後如果你的操作系統是2000/XP/2003,那麼你還需要為計劃任務制定一個密碼,使用你的登錄名和密碼即可。完成後你就可以在“Task”欄目下看到代表我們新建計劃任務的圖標,你可以修改、立刻運行或者刪除這個計劃任務。
三、還原
如果你的Windows被破壞以至無法正常啟動時,不要驚慌,Acronis True Image 可就發揮作用了。重啟,當出現下面提示後按下“F11”鍵。稍等片刻,進入Acronis True Image系統。(在Windows系統裡面還原跟F11還原效果是一樣的)
選擇Acronis True Image進行還原,選Windows則繼續啟動系統。
雙擊還原圖標,啟動還原。
1、選擇鏡像所在的位置。我們選擇之前備份的“Acronis 隱藏區”。
2、選擇需要恢復的鏡像,在這裡我們選擇C盤的鏡像(這一選項類似於WindowsXP的系統還原功能的還原點選項),如果你只備份了一次系統,則不會出現這個窗口。
3、點擊“Next”後選中C盤(也就是還原到C盤)。之後一路選擇“Next”即可,後面需要選擇的使用默認即可。
如果你的Windows還可以啟動,只是一些小毛病,那就更簡單了,根本不需要重啟動系統,只要在Windows下就可以完成(當然,如果你恢復的是系統分區,恢復完成後還是需要重啟動一下的)。由於大體的步驟跟前面差不多,因此這裡就不再多說了。
四、浏覽鏡像文件
跟Ghost一樣,True Image也有一個鏡像文件浏覽器,在True Image的界面上雙擊“掛載影像”圖標,然後在向導中選擇“Acronis 隱藏區”或者其他的保存了鏡像文件的文件夾,並多次點擊“Next”。稍等片刻就可以在我的電腦中看到一個新加入的硬盤分區,這就是映射出來的鏡像文件了。我們可以只讀訪問這個分區以提取其中的文件。遺憾的是我們不能對其中的文件進行修改,也不能加入新的文件。訪問完畢後在True Image界面上雙擊“卸載鏡像”圖標,就可以刪除掉映射的分區。
True Image的使用基本上就是這些了,經過上文,Ghost和True Image哪個好用你更清楚了吧。相信有了這個強大的備份工具,你就在也不需要擔心系統的安全問題,而且以後的備份和還原工作也將更加簡單。
五、其它
1、前面我曾提到過可以把鏡像文件存放到“Acronis 隱藏區”以外的分區上,當我們選擇好位置並命名後,點擊“Next”;後面的操作和前面大體一樣,只是在最後會詢問我們是否分卷(這類似於WinRAR的分卷壓縮功能,制作多張還原光盤就使用這個功能。注意:如果你是制作多張還原光盤,必須使用通過該軟件創建的啟動盤才可以還原,普通的Dos啟動盤是不可以的。由於軟件創建的啟動盤不止一張軟盤,因此要用到其它輔助軟件RamDisk來創建單一的光盤引導文件,具體這裡就不再詳細說明,自己可以到網上搜索一下。如果需要這個軟件的光盤引導文件{img格式},也可以與本人聯系。),其後還會詢問是否設定密碼等。所有的操作完成後,就會生成一個後綴名為“tib”的鏡像文件,我們可以直接在Windows下查看、移動、刪除、重命名該鏡像文件,這樣就可以更加方便、靈活、直觀的管理我們的鏡像了。
2、Manage Acronis Secure Zone(管理安全區),可以調整Secure Zoner的大小和位置。Activate Acronis Startup Recovery Manager(激活啟動恢復功能),如果你剛才沒有激活一鍵恢復功能,也可以以後點擊該圖標激活它。
3、Check Image(檢查鏡像),可以檢查鏡像是否損壞。
4、Create Bootable Rescre Media(創建啟動盤),如果你在安裝該軟件時沒有創建啟動盤的話,建議你現在就創建它,以防萬一。值得一提的是該功能不僅能制作軟盤啟動盤而且可以制作光盤啟動盤!呵呵,這下有刻錄機的朋友們有福了。(創建的啟動盤如果選擇Full模式,需要6張軟盤。如果選擇Safe模式,需要3張軟盤。)
5、Explore Image(浏覽鏡像),可以映射出來我們備份的鏡像分區。我們可以只讀訪問這個分區。
6、Unplug Image(刪除映射),就是刪除掉映射出來的分區。
以上幾個功能操作都很簡單,我就略過不說了。
http下載
http://count.crsky.com/view_down.asp?downd...down=yes
trueimage9.0_s_zh.rar
文件大小:37.92MB
文件類型:WinRAR 壓縮文件
完成進度:100%
- 上一頁:《數據庫服務器》(FileMaker Server 8)增強版[Bin],應用軟件、資源下載
- 下一頁:《PaperPort文件管理》(PaperPort)v11.0[Bin],應用軟件、資源下載
相關資源:
- [行業軟件]千年健病歷處方軟件 v2.0 官方免費版
- [應用軟件]《TechSmith.屏幕錄像教程制作軟件》(TechSmith.Camtasia.Studio)v7.0.0.Build.1426[壓縮包]
- [多媒體類]《onOne圖像處理PS插件/濾鏡合集套裝》(onOne Perfect Photo Suite)V6.0 WIN x86.x64 | Mac Os X[壓縮包]
- [多媒體類]《軟音源音色盤—民族打擊樂之旅(完整版)》(East West Percussive Adventures 2 HYBRiD )[光盤鏡像]
- [多媒體類]《AE畫冊坊(自助編輯畫冊)》(AlbumEditor.v1.2.3)綠色免費版[壓縮包]
- [軟件綜合]【§水庫浪子§】【Windows8 64位 簡體中文】【全新操作、極致體驗】【精彩推出系列二】
- [安全相關軟件]《硬盤加密軟件》(SecurStar DriveCrypt Plus Pack)加強型v3.97/x32/x64/含注冊機和補丁[壓縮包]
- [應用軟件]《全國計算機等級考試一級模擬光盤和鑰匙盤》,應用軟件、資源下載
- [安全相關軟件]《免費殺毒軟件》(avast antivirus for veket)1.30[安裝包]
- [編程開發]《軟件大革命
- [人文社科]《血腥擔保》(Bonded by Blood)[DVDRip]
- [網絡軟件]《協議分析和網絡絡嗅探器》(Colasoft Capsa Enterprise Edition)企業版v7.3.1.2436/含注冊機[壓縮包]
- [編程開發]《java開發的一些工具包》jdk1.60,javafx1.20,tomact6.0.20[安裝包],編程開發、資源下載
- [藝術體育]《娃娃學跳舞系列【DAT】》揚子江音像出版社
- [計算機與網絡]《OReilly計算機圖書2013年1月合集》(OReilly Books Collection)英文文字版/EPUB/福利見一樓[PDF]
- [其他圖書]《 親子關系全面技巧》(李中瑩)[PDF]
- [行業軟件]《Autodesk Civil Design》2006[Bin]
- [文學圖書]《拯救心靈:從幼時經歷看後天成長》掃描版[PDF]
- [光盤游戲]《極度恐慌》(F.E.A.R)【破解版】+【官方繁體中文漢化包第二版】[Bin]
- [文學圖書]《中國歷代官稱辭典》(趙德義)掃描版[PDF]
- 《族譜數據文件轉化pdf文件軟件》(Ancestral Author)v2.9b/含注冊碼[壓縮包]
- 《無憂啟動常用軟件光盤》[ISO],應用軟件、資源下載
- 《Office XP應用寶典》[ISO]
- 《視頻網站廣告屏蔽器V1.1》(Video website AD blockers V1.1)[我是好人]
- 《Nero 8 Ultra Edition》(Ahead Nero Ultra 8.3.2.1)[壓縮包]
- 《歐特克地圖繪制平台》(Autodesk Infrastructure Map Server 2012)WIN32/WIN64[安裝包]
- 《51CT常用軟件自動安裝盤正式美化版》[ISO]
- 《文字特效插件》(Red Giant Text Anarchy for AE)v2.4/含注冊機[壓縮包]
- 《技術人員實用工具最終紀念版》(NS_TOOLSfinal)內部版本 beta 8,應用軟件、資源下載
- 《克隆 CD- 包括CLONE CD ,Any DVD,CLONE DVD和Virtual》(CLONE CD)5.2.7.1
- 《機構運動、動力學分析工具》(COSMOSMotion)2006 SP1 中文版(最新版),應用軟件、資源下載
- TheAeroClock(電腦透明桌面時鐘軟件) 綠色版
免責聲明:本網站內容收集於互聯網,本站不承擔任何由於內容的合法性及健康性所引起的爭議和法律責任。如果侵犯了你的權益,請通知我們,我們會及時刪除相關內容,謝謝合作! 聯系信箱:[email protected]
Copyright © 電驢下載基地 All Rights Reserved