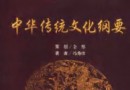| 《索尼愛立信PC套件》(PC Suite for Sony Ericsson Mobile Phones),應用軟件、資源下載 | |
|---|---|
| 下載分級 | 软件资源 |
| 資源類別 | 應用軟件 |
| 發布時間 | 2017/7/12 |
| 大 小 | - |
《索尼愛立信PC套件》(PC Suite for Sony Ericsson Mobile Phones),應用軟件、資源下載 簡介: 中文名: 索尼愛立信PC套件英文名: PC Suite for Sony Ericsson Mobile Phones發行時間: 2005年制作發行: Sony Ericsson Mobile Communications地區: 大陸簡介: 索尼愛立信系列產品的驅動程序以及ps連接應用程序,以前在主頁上看到有N記和三星的,現得到一個索愛的,拿出來給大家共享。下面是說明文件,軟件版權歸原作者
"《索尼愛立信PC套件》(PC Suite for Sony Ericsson Mobile Phones),應用軟件、資源下載"介紹
中文名: 索尼愛立信PC套件英文名: PC Suite for Sony Ericsson Mobile Phones發行時間: 2005年制作發行: Sony Ericsson Mobile Communications地區: 大陸簡介:
索尼愛立信系列產品的驅動程序以及ps連接應用程序,以前在主頁上看到有N記和三星的,現得到一個索愛的,拿出來給大家共享。下面是說明文件,軟件版權歸原作者及原軟件公司所有,如果你喜歡,請購買正版軟件。
在線時間早09:00至晚09:00,周六日除外,在線時間只可能比這長,不會短。常駐服務器DonkeyServer No1,high id,檢測系統,winxp sp2。
已通過安全檢測,賽門鐵克企業版10.0.0.359,掃描引擎103.0.2.7
[QUOTE]========================= PC Suite for Sony Ericsson Mobile Phones =========================
===================================================================================
=============================
CONTENTS
=============================
1. System Requirements
2. Supported Personal Information Managers (PIMS)
3. Install/Uninstall
4. USB Driver Software
4.1 DCU-11
4.2 DSS-20
4.3 DSS-25
4.4 USB cable
5. Configuration
5.1 Sync Settings
5.2 How to connect Sony Ericsson mobile phones for PC connect over Bluetooth
5.3 How to connect Sony Ericsson mobile phones for PC connect over Serial cable
6. How to install Sony Ericsson mobile phone modems
6.1 Install Sony Ericsson mobile phone Bluetooth modem
6.2.1 Install Sony Ericsson mobile phone real USB modem
6.2.2 Install Sony Ericsson mobile phone DCU-11, DSS-20 and DSS-25 USB modem
6.2.3 Install Sony Ericsson mobile phone serial modem
6.3.1 Install Sony Ericsson mobile phone IrDA modem for Windows 2000
6.3.2 Install Sony Ericsson mobile phone IrDA modem for Windows XP service pack 1A
6.3.3 Install Sony Ericsson mobile phone IrDA modem for Windows XP service pack 2
7. Limitations
8. Known Issues September 23, 2005
=====================================================================
1. SYSTEM REQUIREMENTS
=====================================================================
The Sony Ericsson PC Suite is designed to work with
Windows 2000 SP3 or SP4, Windows XP Home SP1 and SP2, Windows XP Pro SP1 and SP2.
The general system requirements are:
At least 400 MB free hard disk space.
Internet Explorer 5.0 or later has to be installed.
Windows 2000 with SP3 or SP4: 64 MB RAM, 266 MHz
Windows XP Home with SP1 or SP2: 128 MB RAM, 300 MHz
Windows XP Pro with SP1 or SP2: 128 MB RAM, 300 MHz
The Operating Systems Windows 2000, Windows XP Home and
Windows XP Pro will allow Installation while older Operating Systems,
e.g. Windows 98, Windows ME and Windows NT are blocked.
It is recommended that the PC SW is installed in the same language as
the Operating System otherwise trash characters in the applications
might be the result, especially for Asian languages.
=====================================================================
2. SUPPORTED PERSONAL INFORMATION MANAGERS (PIMS)
=====================================================================
The Sony Ericsson PC Suite is designed to work with the following PIMs:
Windows Address Book
Outlook 2000 SR-1 or higher
Outlook 2002
Outlook 2003
Lotus Notes 5
Lotus Notes 6
Lotus Notes 6.5
=====================================================================
3. INSTALL/UNINSTALL
=====================================================================
It is recommended that all Windows applications have been closed
before the installation is started.
To repair a faulty installation launch the installation application
from the CD or the web package. Choose Repair in the next dialog.
The original CD or web package is required to complete the repair.
You can also perform a repair from Add/Remove programs in Control panel.
It is recommended to restart the computer before you do the repair.
To uninstall the software launch the installation application from
the CD or the web package. Choose Remove in the next dialog.
The original CD or the web package is required to complete the uninstallation.
You can also perform an uninstallation from Add/Remove programs in Control panel.
It is recommended to restart the computer before you do the uninstallation.
To modify the installation launch the installation application from
the CD or the web package. Choose Modify in the next dialog.
The original CD or the web package is required to complete the modification.
You can also perform a modification from Add/Remove programs in Control panel.
Pressing SHIFT when the CD is inserted will temporarily disable the
Autorun function.
For updates visit www.sonyericsson.com
=====================================================================
4. USB DRIVER SOFTWARE
=====================================================================
The CD contains driver software for DCU-11, DSS-20, DSS-25 and USB cable.
When the cable and phone are connected to the computer the Hardware
Wizard will start. Follow the wizard and give the path to the drivers.
=====================================================================
4.1 DCU-11
=====================================================================
The driver software for DCU-11 is located in:
CD/DVD UNIT Drivers DCU-11
The PC Software has a default configuration to use this these cables.
=====================================================================
4.2 DSS-20
=====================================================================
The driver software for DSS-20 is located in:
CD/DVD UNIT Drivers DSS-20
The PC Software has a default configuration to use this these cables.
=====================================================================
4.3 DSS-25
=====================================================================
The driver software for DSS-25 is located in:
CD/DVD UNIT Drivers DSS-25
The PC Software has a default configuration to use this these cables.
=====================================================================
4.4 USB
=====================================================================
The driver software for USB is located in:
CD/DVD UNIT Drivers USB Cable
The PC Software has a default configuration to use this USB cable.
=====================================================================
5. CONFIGURATION
=====================================================================
=====================================================================
5.1 SYNC SETTINGS
=====================================================================
Before the first synchronisation, you have to configure the sync
settings. You can choose which data types to sync: Contacts,
Calendar, Tasks and Notes.
It is only possible to change Sync Manager Settings while the phone
is connected. If you try to change settings without the phone
connected, then Sync Manager will be greyed out.
Field matching between Personal Information Managers (PIM) and phone
Several PIMs are supported on the computer.
We will use Microsoft Outlook 2003 as an example when
describing field matching between PIM and phone. The phone can only
support a limited amount of information, and in the list below we show
which fields that are supported. There is also a limitation on field
lengths in the phone, therefore long field names will be truncated
when displayed in the phone.
PIM (Outlook 2003) Phone
* Data type: Contacts
First name: Name: (All characters up to
Last name: first space is taken
as first name in phone)
Job title: Title:
Company: Company:
E-mail: E-mail:
Web page address: Web address:
Home phone: Home number:
Business phone: Work number:
Mobile phone: Mobile number:
Business fax: Fax number:
Other: Other number:
Business Street: Business Street:
Business City: Business City:
Business State/Province: Business State:
Business ZIP/Postal code: Business Zip code:
Business Country/Region: Business Country:
Home Street: Home Street:
Home City: Home City:
Home State/Province: Home State:
Home ZIP/Postal code: Home ZIP/Postal code:
Home Country/Region: Home Country/Region:
Description field: Info:
* Data type: Calendar
Subject: Subject:
Location: Location:
Start date time: Start date time:
End date time: End date time:
Reminder: Reminder:
Recurrence: Recurrent appointment:
Description field: Description:
* Data type: Tasks
Subject: Subject:
Due date: Due date:
Status: Status: (limited support
in phone)
Priority: Priority:
Reminder: Reminder:
Description field: Description:
* Data type: Notes
Note: Note:
============================================================================
5.2 HOW TO CONNECT SONY ERICSSON MOBILE PHONES FOR PC CONNECT OVER BLUETOOTH
============================================================================
Preconditions: Windows 2000 sp3 or higher, Windows XPHome or Windows XPPro.
Sony Ericsson PC Suite installed.
Step 1:
For external Bluetooth equipment, make sure that the equipment is installed
and connect the external Bluetooth equipment to the PC (please check
your PC and/or Bluetooth equipment manuals for details).
Activate Bluetooth communication on the phone (please check
the phone manual for details).
Start the Bluetooth handling application on your PC (different for different
vendors, please check your PC and/or Bluetooth equipment manuals for details).
Step 2:
Search for available Bluetooth devices within range.
Step 3:
Choose your phone among the devices found.
Step 4:
Search for available services for your phone (please check your PC and/or
Bluetooth equipment manuals for details).
Step 5:
Choose Serial Port connection and then select Connect.
---------------------------------------------
Note Steps 6 and 7 can be in reversed order
---------------------------------------------
Step 6:
Enter a passkey in PC (any key) when asked for it. Answer Yes to
the Add to my devices - question in phone.
Step 7:
Enter the same passkey in phone when asked for it. Device should now be connected
to the PC software.
-----------------------------------------------------------------------------------
Note if you don t use Windows XP s built-in Bluetooth stack or don t have Widcomms
Bluetooth stack, you need to perform some additional steps.
These steps are described below.
-----------------------------------------------------------------------------------
Step 8:
Information is given about what COM port the serial port connection will use,
remember the COM port number.
How to find information about the COM port differs between different Bluetooth equipment,
please check your PC and/or Bluetooth equipment manuals for details.
Step 9:
Go to the Start menu/Settings/Control Panel/Phone Monitor Options/COM ports.
Step 10:
Mark the COM port you want to use (See Step 8), and set it to enabled .
Step 11:
Press Apply and OK. Device should now be connected
to the PC software.
===============================================================================
5.3 HOW TO CONNECT SONY ERICSSON MOBILE PHONES FOR PC CONNECT OVER SERIAL CABLE
===============================================================================
Preconditions: Windows 2000 sp3 or higher, Windows XPHome or Windows XPPro.
Sony Ericsson PC Suite installed.
Step 1:
Connect your serial cable to one of your PC s physical COM ports and
then connect your Sony Ericsson mobile phone to the other end of the
serial cable. Remember which COM port you attached the Serial cable to (in most
cases it is COM 1 or COM 2)
Step 2:
Go to Start menu/Settings/Control Panel/Phone Monitor Options/COM ports.
Step 3:
Mark the COM port you want to use (See Step 1), and set it to enabled .
Step 4:
Press Apply and OK. Device should now be connected
to the PC software.
=====================================================================
6 HOW TO INSTALL SONY ERICSSON MOBILE PHONE MODEMS
=====================================================================
This chapter will describe how to install different Sony Ericsson
mobile phone modems.
If you like to use your Sony Ericsson Mobile Phone as a modem it is
recommended that you install Sony Ericsson Bluetooth Modem.
=====================================================================
6.1 INSTALL SONY ERICSSON MOBILE PHONE BLUETOOTH MODEM
=====================================================================
You have to know which COM port is used for the Bluetooth modem.
It depends on the Bluetooth HW/SW. (See Chapter 5.2 how to find that
port.)
Step 1:
Go to Go to Start menu/Settings/Control Panel and then double click on
Phone and Modem Options
Step 2:
Click the Modem tab.
Step 3:
Click Add...
Step 4:
Tick the Don t detect my modem; I will select it from a list
checkbox and click Next.
Step 5:
Select Manufacturer Sony Ericsson Mobile Communications and
then select the Sony Ericsson Bluetooth Modem that matches the
mobile phone model you wish to use. Click next.
Step 6:
Select the COM port used for the Bluetooth modem and then click
Next. (The result will be that you have two Modems attached to
the same COM port. This is OK)
Step 7:
Follow the modem wizard to the end.
Step 8:
Click OK on the Phone and Modem Options dialog. Your modem should
now be successfully installed.
=====================================================================
6.2.1 INSTALL SONY ERICSSON MOBILE PHONES REAL USB MODEM
=====================================================================
When using Real USB, the USB modem installation is bundled within the
actual USB driver installation. This means that no additional modem
installation is necessary.
=============================================================================
6.2.2 INSTALL SONY ERICSSON MOBILE PHONES DCU-11, DSS-20 and DSS-25 USB MODEM
=============================================================================
You have to know which COM port is used for the USB modem. To do this, follow
these steps.
Step 1:
Install the USB cable by following Windows Found new Hardware wizard and
provide the appropriate drivers required.
Step 2:
Go to Start menu/Settings/Control Panel/System. Click the Hardware tab .
Step 3:
Click the Device Manager button.
Step 4:
In the Device Manager list, expand the Ports(COM LPT) category.
Step 5:
In the expanded Ports(COM LPT) list, you should find an entry similar to
this one: SEMC type of USB cable used (COM X).
E.g. if you ve installed a DSS-25 the entry might look like this:
SEMC DSS SyncStation (COM8) .
Remember what COM port number is stated within the parenthesis,
because this is the number we re going to install the USB modem on.
----------------------------------------------------------------------
Once we have determined which COM port to use, it is time to proceed
with the actual USB modem installation. This is done in the subsequent
steps below.
----------------------------------------------------------------------
Step 6:
Go to Go to Start menu/Settings/Control Panel and then double click on
Phone and Modem Options
Step 7:
Click the Modem tab.
Step 8:
Click Add...
Step 9:
Tick the Don t detect my modem; I will select it from a list
checkbox and click Next.
Step 10:
Select Manufacturer Sony Ericsson Mobile Communications and
then select the Sony Ericsson Serial Modem that matches the
mobile phone model you wish to use. Click next.
Step 11:
Select the COM port used for the Serial modem (See step 5)
and then click Next.
Step 12:
Follow the modem wizard to the end.
Step 13:
Click OK on the Phone and Modem Options dialog. Your modem should
now be successfully installed.
=======================================================================
6.2.3 INSTALL SONY ERICSSON MOBILE PHONES SERIAL MODEM
=======================================================================
Step 1:
Connect your serial cable to one of your PC s physical COM ports and
then connect your Sony Ericsson mobile phone to the other end of the
serial cable. Remember which COM port you attached the Serial cable to
(in most cases it is COM 1 or COM 2)
Step 2:
Go to Go to Start menu/Settings/Control Panel and then double click on
Phone and Modem Options
Step 3:
Click the Modem tab.
Step 4:
Click Add...
Step 5:
Tick the Don t detect my modem; I will select it from a list
checkbox and click Next.
Step 6:
Select Manufacturer Sony Ericsson Mobile Communications and
then select the Sony Ericsson Serial Modem that matches the
mobile phone model you wish to use. Click next.
Step 7:
Select the COM port (See step 1) used for the Serial
modem and then click Next.
Step 8:
Follow the modem wizard to the end.
Step 9:
Click OK on the Phone and Modem Options dialog. Your modem should
now be successfully installed.
=====================================================================
6.3.1 INSTALL SONY ERICSSON MOBILE PHONES IrDA MODEM FOR WINDOWS 2000
=====================================================================
You need Windows 2000 Service Pack 3 or later.
The automatic installation of the infrared (IR) modem starts when you
place your Sony Ericsson Mobile Phone, with the infrared port enabled,
in front of your PC s infrared eye. Windows will find your device and
install the modem automatically.
===================================================================================
6.3.2 INSTALL SONY ERICSSON MOBILE PHONES IrDA MODEM FOR WINDOWS XP SERVICE PACK 1A
===================================================================================
The automatic installation of the infrared (IR) modem starts when you
place your Sony Ericsson Mobile phone, with the infrared port enabled,
in front of your PC s infrared eye.
==================================================================================
6.3.3 INSTALL SONY ERICSSON MOBILE PHONES IrDA MODEM FOR WINDOWS XP SERVICE PACK 2
==================================================================================
A known issue on Windows XP service pack 2 is that the system wants to
install a Standard modem over IR instead of the correct IR modem.
However, it is the correct Sony Ericsson IrDA modem that is installed.
Step 1:
Start the Installation of the Sony Ericsson IrDA modem by following
Windows Found new Hardware wizard .
Step 2:
The first step of the wizard asks you to install software for Standard Modem over IR link .
Select the option Install the software automatically .
Step 3:
The correct Sony Ericsson IrDA modem is installed automatically.
Your modem should now be successfully installed.
=====================================================================
7. LIMITATIONS
=====================================================================
Synchronisation
If there is more data in the PIM than allowed in the phone, the
synchronisation will complete successfully, but some items are not
synchronised to the phone. It is a good rule to check the
number of items in the phone from time to time to make sure that
there is enough space for new items to be synchronised.
Under Sync Manager - Settings - Conflict policy there
is an option Use the item last modified . This option is only applicable
to data types Calendar and Tasks, for data types Contacts and Notes this
option will actually result in Keep item in the PC and overwrite item
in the device , since these data types does not support a last changed date.
=====================================================================
8. KNOWN ISSUES September 23, 2005
=====================================================================
General
SYMPTOM: File Manager returns: Unable to copy - an unexpected error has
occurred . Click Try again . The message: Unable to copy *** - the
operation has been aborted .
SOLUTION: The phone may not have enough free memory. There will be
memory full message on the phone. Free enough memory and download the
same file again.
SYMPTOM: Problem to download a MMS to the phone with the MMS Home Studio.
Receiving item pops up on the device but vanishes pretty quickly.
The MMS Home Studio returns The file transfer was aborted .
Same problem might occur for Image Editor. In case of Image Editor
the error message is Failed to transfer the image .
SOLUTION: The phone may not have enough free memory. There will be
memory full message on the phone. Free enough memory and download the
same file again.
SYMPTOM: File Manager does not display Games or Applications subfolders
SOLUTION: To add a .jar or game to the mobile.
1. Open File Manager
2. Connect mobile to PC via. Cable, Bluetooth or IrDA
3. In File Manager select My phone name (depending on phone model connected)
4. Copy/Paste .jar or game over Phone Memory icon
RESULT: .jar or game can be saved in Games or Applications subfolder on mobile
Outlook users
SYMPTOM: Synchronisation is not possible after disconnecting the
computer from the network.
SOLUTION: Outlook must be restarted in offline mode.
SYMPTOM: Updates are not transferred correctly.
SOLUTION: Wait one minute and initiate another synchronisation.
SYMPTOM: When an item has been changed in both PIM and phone in a short
period of time and the slightly older version take precedence.
SOLUTION: Repeat the change and initiate another synchronisation.
索尼愛立信系列產品的驅動程序以及ps連接應用程序,以前在主頁上看到有N記和三星的,現得到一個索愛的,拿出來給大家共享。下面是說明文件,軟件版權歸原作者及原軟件公司所有,如果你喜歡,請購買正版軟件。
在線時間早09:00至晚09:00,周六日除外,在線時間只可能比這長,不會短。常駐服務器DonkeyServer No1,high id,檢測系統,winxp sp2。
已通過安全檢測,賽門鐵克企業版10.0.0.359,掃描引擎103.0.2.7
[QUOTE]========================= PC Suite for Sony Ericsson Mobile Phones =========================
===================================================================================
=============================
CONTENTS
=============================
1. System Requirements
2. Supported Personal Information Managers (PIMS)
3. Install/Uninstall
4. USB Driver Software
4.1 DCU-11
4.2 DSS-20
4.3 DSS-25
4.4 USB cable
5. Configuration
5.1 Sync Settings
5.2 How to connect Sony Ericsson mobile phones for PC connect over Bluetooth
5.3 How to connect Sony Ericsson mobile phones for PC connect over Serial cable
6. How to install Sony Ericsson mobile phone modems
6.1 Install Sony Ericsson mobile phone Bluetooth modem
6.2.1 Install Sony Ericsson mobile phone real USB modem
6.2.2 Install Sony Ericsson mobile phone DCU-11, DSS-20 and DSS-25 USB modem
6.2.3 Install Sony Ericsson mobile phone serial modem
6.3.1 Install Sony Ericsson mobile phone IrDA modem for Windows 2000
6.3.2 Install Sony Ericsson mobile phone IrDA modem for Windows XP service pack 1A
6.3.3 Install Sony Ericsson mobile phone IrDA modem for Windows XP service pack 2
7. Limitations
8. Known Issues September 23, 2005
=====================================================================
1. SYSTEM REQUIREMENTS
=====================================================================
The Sony Ericsson PC Suite is designed to work with
Windows 2000 SP3 or SP4, Windows XP Home SP1 and SP2, Windows XP Pro SP1 and SP2.
The general system requirements are:
At least 400 MB free hard disk space.
Internet Explorer 5.0 or later has to be installed.
Windows 2000 with SP3 or SP4: 64 MB RAM, 266 MHz
Windows XP Home with SP1 or SP2: 128 MB RAM, 300 MHz
Windows XP Pro with SP1 or SP2: 128 MB RAM, 300 MHz
The Operating Systems Windows 2000, Windows XP Home and
Windows XP Pro will allow Installation while older Operating Systems,
e.g. Windows 98, Windows ME and Windows NT are blocked.
It is recommended that the PC SW is installed in the same language as
the Operating System otherwise trash characters in the applications
might be the result, especially for Asian languages.
=====================================================================
2. SUPPORTED PERSONAL INFORMATION MANAGERS (PIMS)
=====================================================================
The Sony Ericsson PC Suite is designed to work with the following PIMs:
Windows Address Book
Outlook 2000 SR-1 or higher
Outlook 2002
Outlook 2003
Lotus Notes 5
Lotus Notes 6
Lotus Notes 6.5
=====================================================================
3. INSTALL/UNINSTALL
=====================================================================
It is recommended that all Windows applications have been closed
before the installation is started.
To repair a faulty installation launch the installation application
from the CD or the web package. Choose Repair in the next dialog.
The original CD or web package is required to complete the repair.
You can also perform a repair from Add/Remove programs in Control panel.
It is recommended to restart the computer before you do the repair.
To uninstall the software launch the installation application from
the CD or the web package. Choose Remove in the next dialog.
The original CD or the web package is required to complete the uninstallation.
You can also perform an uninstallation from Add/Remove programs in Control panel.
It is recommended to restart the computer before you do the uninstallation.
To modify the installation launch the installation application from
the CD or the web package. Choose Modify in the next dialog.
The original CD or the web package is required to complete the modification.
You can also perform a modification from Add/Remove programs in Control panel.
Pressing SHIFT when the CD is inserted will temporarily disable the
Autorun function.
For updates visit www.sonyericsson.com
=====================================================================
4. USB DRIVER SOFTWARE
=====================================================================
The CD contains driver software for DCU-11, DSS-20, DSS-25 and USB cable.
When the cable and phone are connected to the computer the Hardware
Wizard will start. Follow the wizard and give the path to the drivers.
=====================================================================
4.1 DCU-11
=====================================================================
The driver software for DCU-11 is located in:
CD/DVD UNIT Drivers DCU-11
The PC Software has a default configuration to use this these cables.
=====================================================================
4.2 DSS-20
=====================================================================
The driver software for DSS-20 is located in:
CD/DVD UNIT Drivers DSS-20
The PC Software has a default configuration to use this these cables.
=====================================================================
4.3 DSS-25
=====================================================================
The driver software for DSS-25 is located in:
CD/DVD UNIT Drivers DSS-25
The PC Software has a default configuration to use this these cables.
=====================================================================
4.4 USB
=====================================================================
The driver software for USB is located in:
CD/DVD UNIT Drivers USB Cable
The PC Software has a default configuration to use this USB cable.
=====================================================================
5. CONFIGURATION
=====================================================================
=====================================================================
5.1 SYNC SETTINGS
=====================================================================
Before the first synchronisation, you have to configure the sync
settings. You can choose which data types to sync: Contacts,
Calendar, Tasks and Notes.
It is only possible to change Sync Manager Settings while the phone
is connected. If you try to change settings without the phone
connected, then Sync Manager will be greyed out.
Field matching between Personal Information Managers (PIM) and phone
Several PIMs are supported on the computer.
We will use Microsoft Outlook 2003 as an example when
describing field matching between PIM and phone. The phone can only
support a limited amount of information, and in the list below we show
which fields that are supported. There is also a limitation on field
lengths in the phone, therefore long field names will be truncated
when displayed in the phone.
PIM (Outlook 2003) Phone
* Data type: Contacts
First name: Name: (All characters up to
Last name: first space is taken
as first name in phone)
Job title: Title:
Company: Company:
E-mail: E-mail:
Web page address: Web address:
Home phone: Home number:
Business phone: Work number:
Mobile phone: Mobile number:
Business fax: Fax number:
Other: Other number:
Business Street: Business Street:
Business City: Business City:
Business State/Province: Business State:
Business ZIP/Postal code: Business Zip code:
Business Country/Region: Business Country:
Home Street: Home Street:
Home City: Home City:
Home State/Province: Home State:
Home ZIP/Postal code: Home ZIP/Postal code:
Home Country/Region: Home Country/Region:
Description field: Info:
* Data type: Calendar
Subject: Subject:
Location: Location:
Start date time: Start date time:
End date time: End date time:
Reminder: Reminder:
Recurrence: Recurrent appointment:
Description field: Description:
* Data type: Tasks
Subject: Subject:
Due date: Due date:
Status: Status: (limited support
in phone)
Priority: Priority:
Reminder: Reminder:
Description field: Description:
* Data type: Notes
Note: Note:
============================================================================
5.2 HOW TO CONNECT SONY ERICSSON MOBILE PHONES FOR PC CONNECT OVER BLUETOOTH
============================================================================
Preconditions: Windows 2000 sp3 or higher, Windows XPHome or Windows XPPro.
Sony Ericsson PC Suite installed.
Step 1:
For external Bluetooth equipment, make sure that the equipment is installed
and connect the external Bluetooth equipment to the PC (please check
your PC and/or Bluetooth equipment manuals for details).
Activate Bluetooth communication on the phone (please check
the phone manual for details).
Start the Bluetooth handling application on your PC (different for different
vendors, please check your PC and/or Bluetooth equipment manuals for details).
Step 2:
Search for available Bluetooth devices within range.
Step 3:
Choose your phone among the devices found.
Step 4:
Search for available services for your phone (please check your PC and/or
Bluetooth equipment manuals for details).
Step 5:
Choose Serial Port connection and then select Connect.
---------------------------------------------
Note Steps 6 and 7 can be in reversed order
---------------------------------------------
Step 6:
Enter a passkey in PC (any key) when asked for it. Answer Yes to
the Add to my devices - question in phone.
Step 7:
Enter the same passkey in phone when asked for it. Device should now be connected
to the PC software.
-----------------------------------------------------------------------------------
Note if you don t use Windows XP s built-in Bluetooth stack or don t have Widcomms
Bluetooth stack, you need to perform some additional steps.
These steps are described below.
-----------------------------------------------------------------------------------
Step 8:
Information is given about what COM port the serial port connection will use,
remember the COM port number.
How to find information about the COM port differs between different Bluetooth equipment,
please check your PC and/or Bluetooth equipment manuals for details.
Step 9:
Go to the Start menu/Settings/Control Panel/Phone Monitor Options/COM ports.
Step 10:
Mark the COM port you want to use (See Step 8), and set it to enabled .
Step 11:
Press Apply and OK. Device should now be connected
to the PC software.
===============================================================================
5.3 HOW TO CONNECT SONY ERICSSON MOBILE PHONES FOR PC CONNECT OVER SERIAL CABLE
===============================================================================
Preconditions: Windows 2000 sp3 or higher, Windows XPHome or Windows XPPro.
Sony Ericsson PC Suite installed.
Step 1:
Connect your serial cable to one of your PC s physical COM ports and
then connect your Sony Ericsson mobile phone to the other end of the
serial cable. Remember which COM port you attached the Serial cable to (in most
cases it is COM 1 or COM 2)
Step 2:
Go to Start menu/Settings/Control Panel/Phone Monitor Options/COM ports.
Step 3:
Mark the COM port you want to use (See Step 1), and set it to enabled .
Step 4:
Press Apply and OK. Device should now be connected
to the PC software.
=====================================================================
6 HOW TO INSTALL SONY ERICSSON MOBILE PHONE MODEMS
=====================================================================
This chapter will describe how to install different Sony Ericsson
mobile phone modems.
If you like to use your Sony Ericsson Mobile Phone as a modem it is
recommended that you install Sony Ericsson Bluetooth Modem.
=====================================================================
6.1 INSTALL SONY ERICSSON MOBILE PHONE BLUETOOTH MODEM
=====================================================================
You have to know which COM port is used for the Bluetooth modem.
It depends on the Bluetooth HW/SW. (See Chapter 5.2 how to find that
port.)
Step 1:
Go to Go to Start menu/Settings/Control Panel and then double click on
Phone and Modem Options
Step 2:
Click the Modem tab.
Step 3:
Click Add...
Step 4:
Tick the Don t detect my modem; I will select it from a list
checkbox and click Next.
Step 5:
Select Manufacturer Sony Ericsson Mobile Communications and
then select the Sony Ericsson Bluetooth Modem that matches the
mobile phone model you wish to use. Click next.
Step 6:
Select the COM port used for the Bluetooth modem and then click
Next. (The result will be that you have two Modems attached to
the same COM port. This is OK)
Step 7:
Follow the modem wizard to the end.
Step 8:
Click OK on the Phone and Modem Options dialog. Your modem should
now be successfully installed.
=====================================================================
6.2.1 INSTALL SONY ERICSSON MOBILE PHONES REAL USB MODEM
=====================================================================
When using Real USB, the USB modem installation is bundled within the
actual USB driver installation. This means that no additional modem
installation is necessary.
=============================================================================
6.2.2 INSTALL SONY ERICSSON MOBILE PHONES DCU-11, DSS-20 and DSS-25 USB MODEM
=============================================================================
You have to know which COM port is used for the USB modem. To do this, follow
these steps.
Step 1:
Install the USB cable by following Windows Found new Hardware wizard and
provide the appropriate drivers required.
Step 2:
Go to Start menu/Settings/Control Panel/System. Click the Hardware tab .
Step 3:
Click the Device Manager button.
Step 4:
In the Device Manager list, expand the Ports(COM LPT) category.
Step 5:
In the expanded Ports(COM LPT) list, you should find an entry similar to
this one: SEMC type of USB cable used (COM X).
E.g. if you ve installed a DSS-25 the entry might look like this:
SEMC DSS SyncStation (COM8) .
Remember what COM port number is stated within the parenthesis,
because this is the number we re going to install the USB modem on.
----------------------------------------------------------------------
Once we have determined which COM port to use, it is time to proceed
with the actual USB modem installation. This is done in the subsequent
steps below.
----------------------------------------------------------------------
Step 6:
Go to Go to Start menu/Settings/Control Panel and then double click on
Phone and Modem Options
Step 7:
Click the Modem tab.
Step 8:
Click Add...
Step 9:
Tick the Don t detect my modem; I will select it from a list
checkbox and click Next.
Step 10:
Select Manufacturer Sony Ericsson Mobile Communications and
then select the Sony Ericsson Serial Modem that matches the
mobile phone model you wish to use. Click next.
Step 11:
Select the COM port used for the Serial modem (See step 5)
and then click Next.
Step 12:
Follow the modem wizard to the end.
Step 13:
Click OK on the Phone and Modem Options dialog. Your modem should
now be successfully installed.
=======================================================================
6.2.3 INSTALL SONY ERICSSON MOBILE PHONES SERIAL MODEM
=======================================================================
Step 1:
Connect your serial cable to one of your PC s physical COM ports and
then connect your Sony Ericsson mobile phone to the other end of the
serial cable. Remember which COM port you attached the Serial cable to
(in most cases it is COM 1 or COM 2)
Step 2:
Go to Go to Start menu/Settings/Control Panel and then double click on
Phone and Modem Options
Step 3:
Click the Modem tab.
Step 4:
Click Add...
Step 5:
Tick the Don t detect my modem; I will select it from a list
checkbox and click Next.
Step 6:
Select Manufacturer Sony Ericsson Mobile Communications and
then select the Sony Ericsson Serial Modem that matches the
mobile phone model you wish to use. Click next.
Step 7:
Select the COM port (See step 1) used for the Serial
modem and then click Next.
Step 8:
Follow the modem wizard to the end.
Step 9:
Click OK on the Phone and Modem Options dialog. Your modem should
now be successfully installed.
=====================================================================
6.3.1 INSTALL SONY ERICSSON MOBILE PHONES IrDA MODEM FOR WINDOWS 2000
=====================================================================
You need Windows 2000 Service Pack 3 or later.
The automatic installation of the infrared (IR) modem starts when you
place your Sony Ericsson Mobile Phone, with the infrared port enabled,
in front of your PC s infrared eye. Windows will find your device and
install the modem automatically.
===================================================================================
6.3.2 INSTALL SONY ERICSSON MOBILE PHONES IrDA MODEM FOR WINDOWS XP SERVICE PACK 1A
===================================================================================
The automatic installation of the infrared (IR) modem starts when you
place your Sony Ericsson Mobile phone, with the infrared port enabled,
in front of your PC s infrared eye.
==================================================================================
6.3.3 INSTALL SONY ERICSSON MOBILE PHONES IrDA MODEM FOR WINDOWS XP SERVICE PACK 2
==================================================================================
A known issue on Windows XP service pack 2 is that the system wants to
install a Standard modem over IR instead of the correct IR modem.
However, it is the correct Sony Ericsson IrDA modem that is installed.
Step 1:
Start the Installation of the Sony Ericsson IrDA modem by following
Windows Found new Hardware wizard .
Step 2:
The first step of the wizard asks you to install software for Standard Modem over IR link .
Select the option Install the software automatically .
Step 3:
The correct Sony Ericsson IrDA modem is installed automatically.
Your modem should now be successfully installed.
=====================================================================
7. LIMITATIONS
=====================================================================
Synchronisation
If there is more data in the PIM than allowed in the phone, the
synchronisation will complete successfully, but some items are not
synchronised to the phone. It is a good rule to check the
number of items in the phone from time to time to make sure that
there is enough space for new items to be synchronised.
Under Sync Manager - Settings - Conflict policy there
is an option Use the item last modified . This option is only applicable
to data types Calendar and Tasks, for data types Contacts and Notes this
option will actually result in Keep item in the PC and overwrite item
in the device , since these data types does not support a last changed date.
=====================================================================
8. KNOWN ISSUES September 23, 2005
=====================================================================
General
SYMPTOM: File Manager returns: Unable to copy - an unexpected error has
occurred . Click Try again . The message: Unable to copy *** - the
operation has been aborted .
SOLUTION: The phone may not have enough free memory. There will be
memory full message on the phone. Free enough memory and download the
same file again.
SYMPTOM: Problem to download a MMS to the phone with the MMS Home Studio.
Receiving item pops up on the device but vanishes pretty quickly.
The MMS Home Studio returns The file transfer was aborted .
Same problem might occur for Image Editor. In case of Image Editor
the error message is Failed to transfer the image .
SOLUTION: The phone may not have enough free memory. There will be
memory full message on the phone. Free enough memory and download the
same file again.
SYMPTOM: File Manager does not display Games or Applications subfolders
SOLUTION: To add a .jar or game to the mobile.
1. Open File Manager
2. Connect mobile to PC via. Cable, Bluetooth or IrDA
3. In File Manager select My phone name (depending on phone model connected)
4. Copy/Paste .jar or game over Phone Memory icon
RESULT: .jar or game can be saved in Games or Applications subfolder on mobile
Outlook users
SYMPTOM: Synchronisation is not possible after disconnecting the
computer from the network.
SOLUTION: Outlook must be restarted in offline mode.
SYMPTOM: Updates are not transferred correctly.
SOLUTION: Wait one minute and initiate another synchronisation.
SYMPTOM: When an item has been changed in both PIM and phone in a short
period of time and the slightly older version take precedence.
SOLUTION: Repeat the change and initiate another synchronisation.
相關資源:
- [應用軟件]《MySQL 數據庫》(MySQL)mysql
- [系統工具]《系統優化工具》(TweakNow PowerPack 2012)v4.2.6[壓縮包]
- [安全相關軟件]《木馬清除工具》(Trojan Remover)v6.8.2修正版/含破解補丁[壓縮包]
- [軟件綜合]欣欣自來水收費軟件水費管理系統2015超級旗艦版
- [多媒體類]《化腐朽為神奇:視頻清晰軟件》(MotionDSP vReveal Premium) v2.0.6368 [安裝包]
- [行業軟件]《標記設計與制作工具》(EuroCut Basic )6.1.0.9[Bin],行業軟件、資源下載
- [操作系統]《聯想媒體中心2005版》(LENOVO MCE2005)[ISO],操作系統、資源下載
- [軟件綜合]QQ2012(5058)正式版 JayXon綠色精簡純淨版
- [應用軟件]《負載測試》(MERCURY LOADRUNNER)V8.1[Bin]
- [編程開發]《程序分析測試軟件》(Zynamics BinNavi)v5.0修正版[壓縮包]
- [操作系統]《烏班圖》(Ubuntu 9.10)Gyt修改版[光盤鏡像],操作系統、資源下載
- [其他圖書]《武式太極拳樁功》掃描版[PDF]
- [應用軟件]《數學和科學方程軟件》(Efofex FX Equation)v4.004.0/含破解文件[壓縮包]
- [應用軟件]《PDF 游覽轉換器3.0 專業版》(ScanSoft PDF Converter v3.0 Professional),應用軟件、資源下載
- [少兒圖書]《大腦、領導力及其一致性:人類聯盟的出現》
- [行業軟件]2016飛越彩泓股票投資系統5.892-15121815黑金剛伸縮頂欄共享版
- [人文社科]三聯生活周刊-2012年第49期PDF
- [電腦基礎]《經典百例 AutoCAD 2005》已壓縮,解壓後為ISO格式
- [電腦基礎]《After Effects7.0影視合成風暴 1DVD》AE7.0[壓縮包]
- [電子雜志]《電腦愛好者2015年》更新至第11期[PDF] 資料下載
- 《IBM DB2 企業版 For Linux》(IBM DB2 ENTERPRISE For Linux)V8.2,應用軟件、資源下載
- 《頻譜測量工具包》(NI SPECTRAL MEASUREMENTS TOOLKIT)(V2.1)[Bin],應用軟件、資源下載
- 《誤刪除文件修復軟件》(Active@ File Recovery Enterprise)更新v8.2.0企業版/含注冊碼[壓縮包]
- 《諾基亞官方游戲軟件》(GAME FOR NOKIA)NOKIA(不斷更新上傳),應用軟件、資源下載
- 《PIM資料完美同步化》(CompanionLink.Professional)v3.0.3089[壓縮包]
- 《歐特克數字雕刻繪圖軟件》(Autodesk.Mudbox)v2010.SP1[壓縮包]
- [科學計算語言]Matlab.R2007b
- 《COSMOS 世界上最快的CAE軟件》(COSMOS)COSMOS 2006sp3[ISO]
- 《Flash動畫工作室》(Northcode SWF Studio)v3.8.333/含注冊機[壓縮包]
- 《刻錄軟件》(AstroBurn Pro )v2.2.0.111[壓縮包]
- 《CorelDraw Graphic Suite X3 官方簡體中文零售版》(CorelDraw Graphic Suite X3)v13.0.0.667[ISO],應用軟件、資源下載
- 《專業廣告出版物排版設計軟件》(MultiAd Creator Professional)v8.5/含破解文件[壓縮包]
免責聲明:本網站內容收集於互聯網,本站不承擔任何由於內容的合法性及健康性所引起的爭議和法律責任。如果侵犯了你的權益,請通知我們,我們會及時刪除相關內容,謝謝合作! 聯系信箱:[email protected]
Copyright © 電驢下載基地 All Rights Reserved