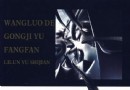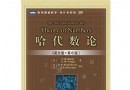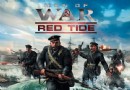《微軟windows綜合防衛殺毒軟件》(Windows OneCare Live)beta版,應用軟件、資源下載 簡介: 簡介: 已通過殺毒軟件檢測:金山毒霸2006,病毒庫 2006-2-9 已經過運行測試,測試平台: Windows XP SP2 共享服務器名稱:Razorback 2.0 供源時間:每天下午1點至晚間10點 壓縮包內原資源版權歸原作者及公司,如果你喜歡,請購買正版光盤 去年,微軟收購了一些小型安全公司,另外還包括在2003年6月收購的GeCAD軟件反病毒技術和知識產權(IP)、2
"《微軟windows綜合防衛殺毒軟件》(Windows OneCare Live)beta版,應用軟件、資源下載"介紹
簡介:
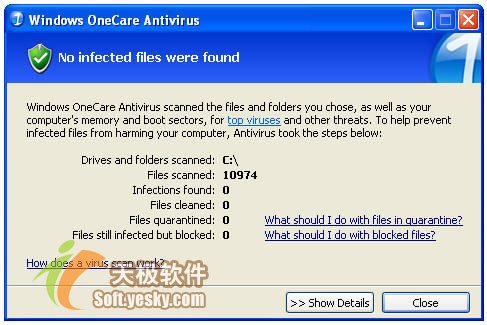
已通過殺毒軟件檢測:金山毒霸2006,病毒庫 2006-2-9
已經過運行測試,測試平台: Windows XP SP2
共享服務器名稱:Razorback 2.0
供源時間:每天下午1點至晚間10點
壓縮包內原資源版權歸原作者及公司,如果你喜歡,請購買正版光盤
去年,微軟收購了一些小型安全公司,另外還包括在2003年6月收購的GeCAD軟件反病毒技術和知識產權(IP)、2004年12月收購的Giant AntiSpyware、2005年2月的Sybari Software、2005年7月的FrontBridge Technologies。現在的安全軟件制造商,包括Symantec,雖然聲稱不會對微軟進行反病毒起訴,但已經開始對微軟即將入侵安全軟件市場這一舉動充滿抱怨。最近已經有消息發布,明年Windows Vista的大多數版本(包括Home Basic Edition)都將包含反病毒、反垃圾郵件和反間諜軟件技術。雖然微軟也給其它安全軟件制造商留出了空間,但究竟在實質上能夠留下多少空間還尚待分曉。
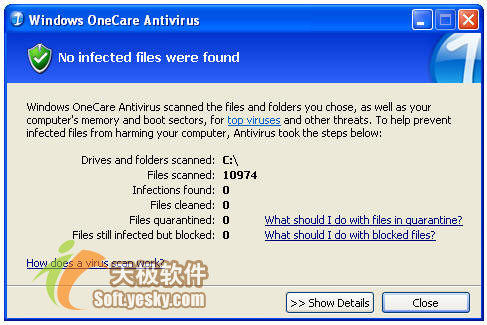
圖2 掃描結束
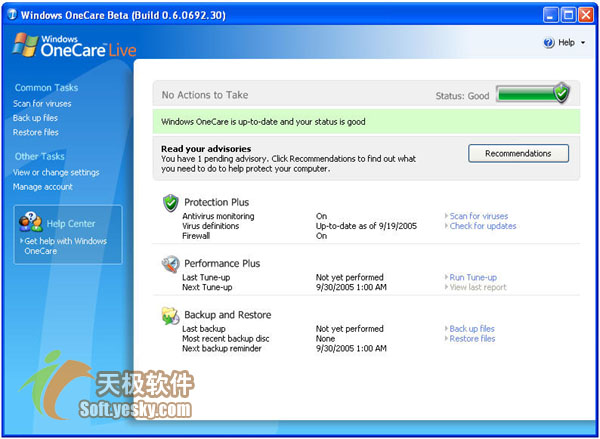
圖3 OneCare主窗口
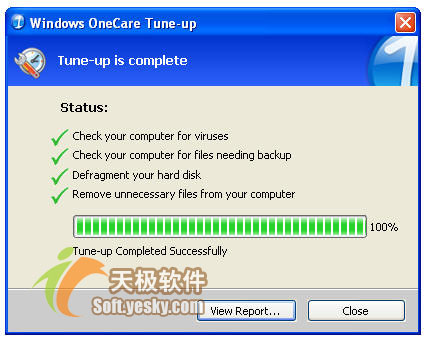
圖4 OneCare優化過程結束
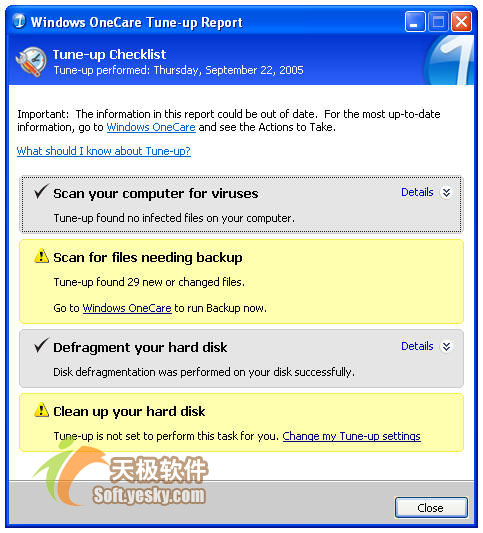
圖5 OneCare優化報告
作為對Windows平台內一些間諜軟件、惡意代碼和小范圍病毒潛在威脅的回應,微軟將最近獲得的安全技術與自己的In-house機制相結合來打造OneCare Live(開發代碼為Atlanta)。微軟的市場部門發布了OneCare一些主要功能的摘要:
反病毒、雙向防火牆、反間諜軟件功能幫助用戶的計算機不受病毒、蠕蟲、特洛伊木馬、黑客、間諜軟件以及其它有害軟件的侵害。
每月優化功能提供的日常維護幫助用戶提高計算機的性能。
使用完整的和增加的CD/DVD備份功能,可以避免因意外刪除或病毒侵害造成的重要數據不被丟失或損壞,而且備份操作簡便易行。
對Windows 2000用戶而言,有一個壞消息:Windows OneCare Live需要Windows XP或更高版本。測試的版本是Beta版,最終版本會有一些改變。下面是OneCare Live系統需求的詳細列表:
Windows XP家庭版、專業版、媒體中心版或Tablet PC版(SP2),Beta版需要英文版
Internet Explorer 6 for Windows XP SP2 (IE 6.0.2900.2180)
300 MHz或更高的CPU
256 MB內存
550 MB可用硬盤空間(在系統分區)
56 kbps或更快的Internet連接(建議使用寬帶接入Internet)
可讀寫CD/DVD驅動器(CD-RW/DVD-RW),用於備份與恢復功能
OneCare是Windows早就應該配備的一款殺毒軟件,它除了提供對病毒、惡意代碼、間諜軟件的掃描外,還提供系統優化與日常備份功能。
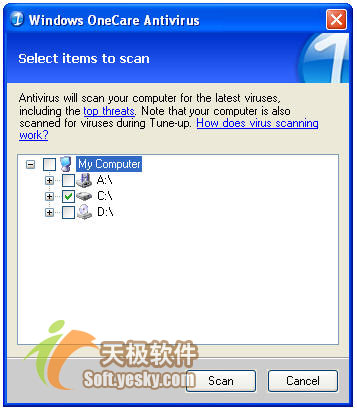
圖6 開始掃描
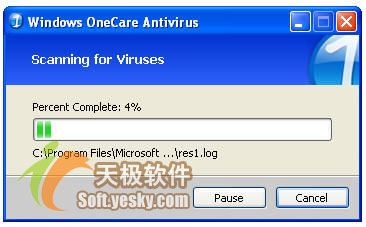
圖7 掃描窗口
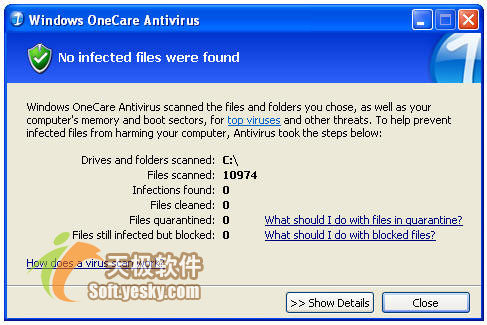
圖8 掃描結束
OneCare能夠自動更新,類似於Windows XP SP2自動更新功能打開時的情況。用戶也可以通過手動方式進行自動更新。
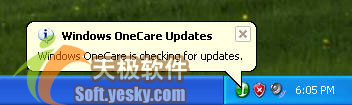
圖9 後台更新
就象你期望的那樣,Windows OneCare大多數時間會最小化到系統托盤,就象多數反病毒軟件一樣。OneCare有時會彈出一個警告信息,這個警告是從微軟網站發出的,提示用戶有新的可能的安全威脅、軟件更新等。這正應了OneCare Live中的“live”一詞。
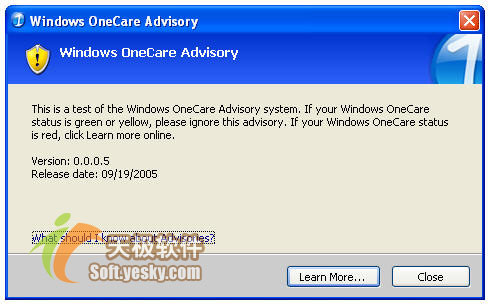
圖10 OneCare警告信息
這一功能比較引人注目,它使用戶能夠隨時知曉最新的安全信息,比通過新聞閱讀新病毒消息這樣的被動方式要好得多。
OneCare的另一創新功能是優化功能。多數Windows安全軟件自動計劃全面系統掃描。微軟在全面系統掃描這一處理過程中又加入了其它任務,包括自動磁盤碎片整理、臨時文件清除、對需要備份的文件進行粗略掃描。這一功能的好處在於,所有這些任務都能夠自動完成,用戶不必參與交互。就連設置或運行優化工具,也被設定為自動計劃任務。
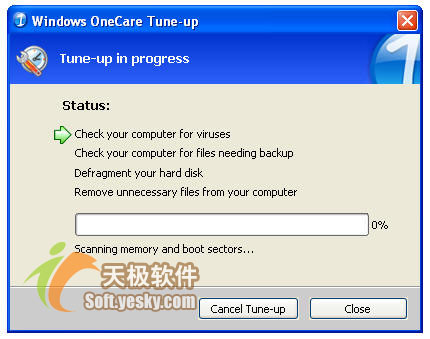
圖11 OneCare的優化功能
OneCare也包括了一個防火牆,與Windows XP SP2的防火牆非常類似,或者說幾乎完全相同。
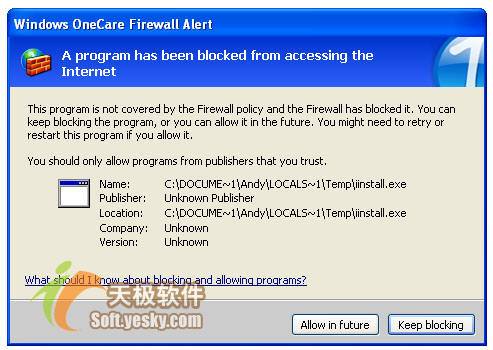
圖12 OneCare防火牆
OneCare還通過自動化備份處理簡化了備份過程,特別是能夠自動提醒用戶進行文件備份。許多計算機用戶從不做備份;而對於做備份的用戶,也通常並不經常進行備份,這樣就難免存在數據丟失的危險。在自動優化過程中,如果OneCare碰到需要備份的文件,就會提醒用戶進行備份:
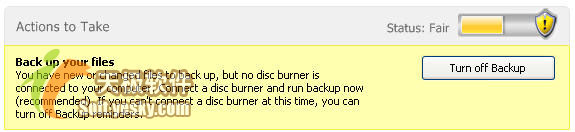
圖13 OneCare備份提醒
OneCare接下來就會一步步地幫助用戶將數據備份為CD或DVD備份鏡像,這些備份鏡像可以被恢復到任何運行OneCare的計算機。
OneCare到底有多安全?
所有的新功能看上去都非常棒,不過殺毒性能怎麼樣呢?對付間諜軟件的能力又如何呢?OneCare對於ActiveX控制非常敏感,要知道ActiveX控制可是病毒、間諜軟件、惡意代碼感染Windows計算機最常用的入侵點。從下圖可以看到OneCare在惡意ActiveX控制安裝之前將其成功捕獲。
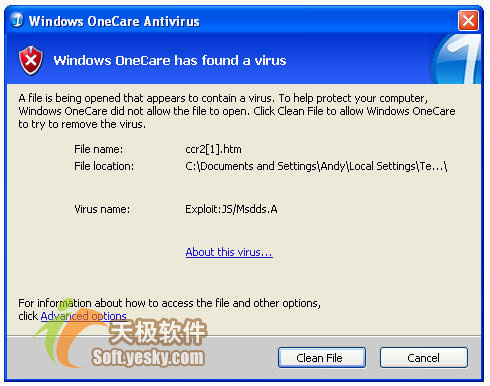
圖14 OneCare捕獲一個病毒
如果某些IE窗口包含ActiveX控制,Windows OneCare能夠在清除惡意ActiveX控制之前,自動凍結與關閉之些IE窗口。
測試結果
為了更好地測試OneCare的防病毒功能,我們做了一個小小的測試。下面是OneCare對某些病毒與間諜軟件作出的響應。
病毒/間諜軟件
OneCare Live的響應
Exploit:JS/Msdds.A (病毒)
檢測到並成功清除
YourSiteBar (間諜軟件)
沒有檢測到
TrojanDownloader:Win32/Small.ADR (嵌入JPEG文件的病毒)
檢測到並成功清除
Gator (間諜軟件)
沒有檢測到
Mirror_plugin.exe (間諜軟件)
沒有檢測到 (關閉了網絡傳輸)
令人感到奇怪的是,OneCare好象檢測不到間諜軟件。可能這個測試版本並未包括間諜軟件定義。所以現在還是保留電腦中反間諜軟件為好,我們建議使用微軟的AntiSpyware,可以從微軟的網站上下載到。
從另一個角度來看,OneCare在檢測基於浏覽器的威脅方面表現出色,例如它能夠順利捕獲到一種利用JPEG文件格式緩沖溢出漏洞的特洛伊木馬。OneCare也能自動關閉IE,從而能夠有效地避免病毒的威脅,這一點非常不錯。
結束語
雖然現在OneCare只提供了一個僅限少數人使用的Beta測試版,但它確實是免費的。如果覺得不需要它,也能夠相對容易地將其卸載掉。盡管如此,有的用戶可能不希望同時使用兩種殺毒軟件,因此如果你已經有別的殺毒軟件,最好還是在安裝OneCare之前將其卸載掉。
同時應該注意到OneCare是一種注冊服務,類似於Norton AntiVirus。OneCare的擁有者將獲得一年的標准更新。如果希望得到更長時間的更新,則需要繼續購買這種注冊服務。許多用戶有喜歡這種“軟件即服務”的購買模式,因為這種模式使得用戶無法在真正地完全擁有這款軟件想用多久就用多久。
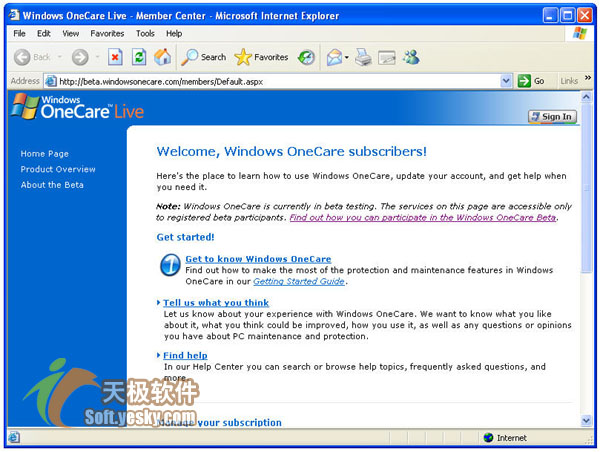
圖15 OneCare基於安全注冊的產品
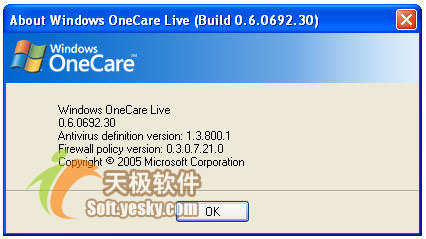
圖16 關於屏幕
English Introduction: Step 1: Check out the Windows OneCare icon in the notification area of your Windows taskbar.
This icon lets you know that Windows OneCare is running in the background while you go about your regular tasks. The icon has three colors to alert you to your Windows OneCare status.
A green icon means that your status is Good. Protection Plus features like antivirus and firewall are up-to-date, your computer is not due for a tune-up or a backup, there are no actions to take requiring your attention. Windows OneCare is running in the background, monitoring your system to prevent threats like viruses or spyware.
A yellow icon means that your status is Fair. Usually this means that you have an action to take, such as scheduling or running a tune-up or backup, or downloading a non-critical update. A yellow icon means there is no immediate threat to your system, but you should take care of the action as soon as you can to return your system to green.
A red icon means that your computer is At Risk. This can happen if, for example, Windows OneCare is unable to update Antivirus with the latest virus definitions due to a lost Internet connection, or if the Windows OneCare Firewall is turned off.
Step 2: GET GREEN. Get to know the Windows OneCare interface and set your protection, performance, and backup preferences.
Double-click the Windows OneCare icon to open the main window. Take a few moments to get to know the interface and to set up how you want Windows OneCare to handle tasks like backup and tune-up.

Common Tasks lists quick links to functions such as virus scanning and backup.
Other Tasks is where you can set your preferences for automatic tasks and manage your subscription.
The Help Center is your go-to page for answers to common how do I...? questions.
Your overall PC health status is shown here. If this area is not green, Windows OneCare will display what actions you need to take (with links to instructions or more information) to get your PC back on track.
You can find the current versions and status for Windows OneCare features here.
And here you’ll find more links to common tasks, including checking for antivirus updates.
Step 3: STAY GREEN. Follow up on Windows OneCare Actions to Take and Advisories.
If Windows OneCare shows a yellow or red icon in the notification area, double-click the icon to open the main window. You’ll find instructions under Actions to Take to restore your status to green.
Keep your Windows OneCare installation up-to-date. Go to www.windowsonecare.com to manage your Windows OneCare subscription, as well as to get tips for keeping your family and your personal information safe on the Internet.
About your first tune-up and backup
After installation, Windows OneCare will automatically run your first tune-up at 1:00 AM. After that, regular tune-ups are set to run every four weeks at 1:00 AM. Tune-ups can take awhile, so we set the default tune-up time for the middle of the night when you probably won t be using the computer. (Remember, your computer must be turned on for the tune-up to run ) Or if you prefer, you can set your own tune-up schedule by going to View or change settings. You can also click Run Tune-up in the Windows OneCare main window to run one directly.
Windows OneCare checks whether you’ve backed up your important files, and so it will prompt you to run a backup shortly after the 1:00 AM tune-up is complete. If you do not have a means to make backup discs (that is, there is no writeable CD or DVD drive (CD-RW or DVD-RW) connected to your computer), you can change your backup settings so that Windows OneCare will not check for backups.
To view and change your Windows OneCare settings:
Double-click the Windows OneCare icon to open the Windows OneCare main window.
Click View or change settings under Other Tasks in the left column. The Windows OneCare Settings window will open.
Click the Tune-up tab to view and change your tune-up settings.
Click the Backup tab to view and change your backup settings.
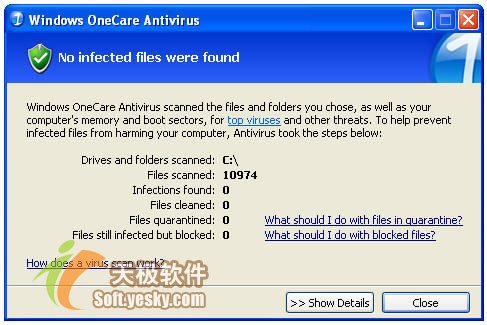
已通過殺毒軟件檢測:金山毒霸2006,病毒庫 2006-2-9
已經過運行測試,測試平台: Windows XP SP2
共享服務器名稱:Razorback 2.0
供源時間:每天下午1點至晚間10點
壓縮包內原資源版權歸原作者及公司,如果你喜歡,請購買正版光盤
去年,微軟收購了一些小型安全公司,另外還包括在2003年6月收購的GeCAD軟件反病毒技術和知識產權(IP)、2004年12月收購的Giant AntiSpyware、2005年2月的Sybari Software、2005年7月的FrontBridge Technologies。現在的安全軟件制造商,包括Symantec,雖然聲稱不會對微軟進行反病毒起訴,但已經開始對微軟即將入侵安全軟件市場這一舉動充滿抱怨。最近已經有消息發布,明年Windows Vista的大多數版本(包括Home Basic Edition)都將包含反病毒、反垃圾郵件和反間諜軟件技術。雖然微軟也給其它安全軟件制造商留出了空間,但究竟在實質上能夠留下多少空間還尚待分曉。
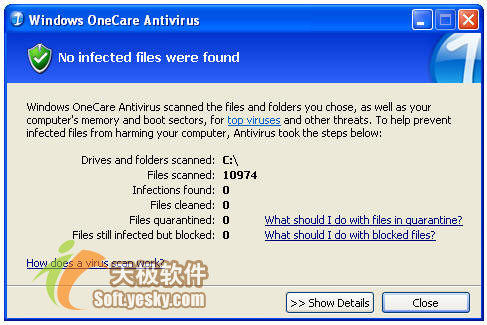
圖2 掃描結束
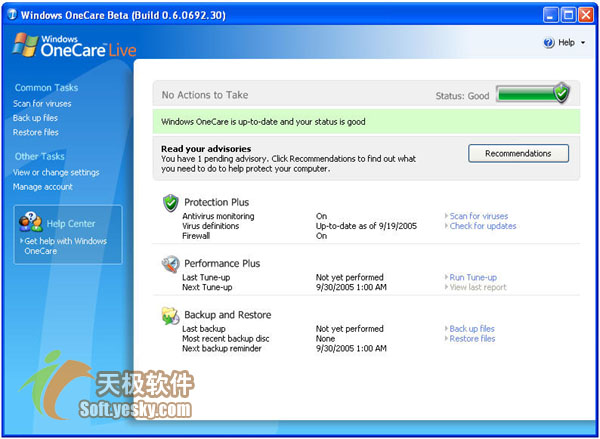
圖3 OneCare主窗口
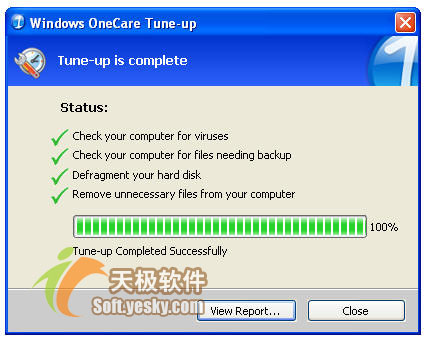
圖4 OneCare優化過程結束
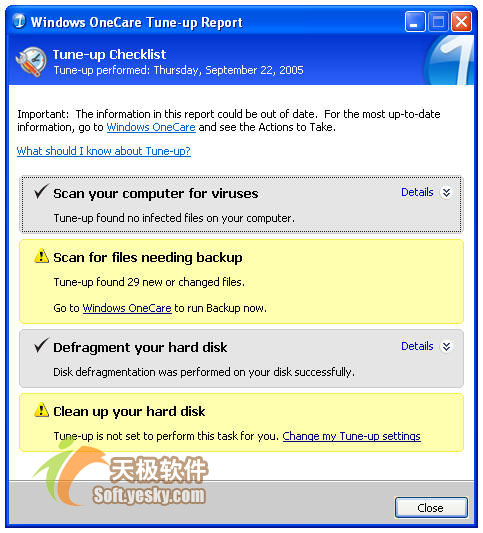
圖5 OneCare優化報告
作為對Windows平台內一些間諜軟件、惡意代碼和小范圍病毒潛在威脅的回應,微軟將最近獲得的安全技術與自己的In-house機制相結合來打造OneCare Live(開發代碼為Atlanta)。微軟的市場部門發布了OneCare一些主要功能的摘要:
反病毒、雙向防火牆、反間諜軟件功能幫助用戶的計算機不受病毒、蠕蟲、特洛伊木馬、黑客、間諜軟件以及其它有害軟件的侵害。
每月優化功能提供的日常維護幫助用戶提高計算機的性能。
使用完整的和增加的CD/DVD備份功能,可以避免因意外刪除或病毒侵害造成的重要數據不被丟失或損壞,而且備份操作簡便易行。
對Windows 2000用戶而言,有一個壞消息:Windows OneCare Live需要Windows XP或更高版本。測試的版本是Beta版,最終版本會有一些改變。下面是OneCare Live系統需求的詳細列表:
Windows XP家庭版、專業版、媒體中心版或Tablet PC版(SP2),Beta版需要英文版
Internet Explorer 6 for Windows XP SP2 (IE 6.0.2900.2180)
300 MHz或更高的CPU
256 MB內存
550 MB可用硬盤空間(在系統分區)
56 kbps或更快的Internet連接(建議使用寬帶接入Internet)
可讀寫CD/DVD驅動器(CD-RW/DVD-RW),用於備份與恢復功能
OneCare是Windows早就應該配備的一款殺毒軟件,它除了提供對病毒、惡意代碼、間諜軟件的掃描外,還提供系統優化與日常備份功能。
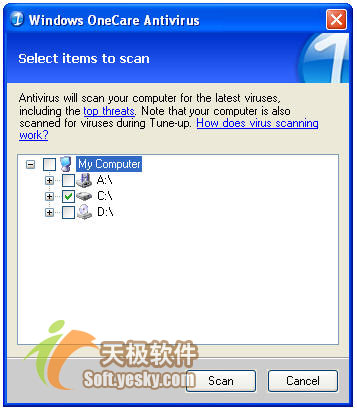
圖6 開始掃描
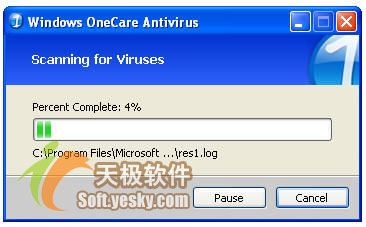
圖7 掃描窗口
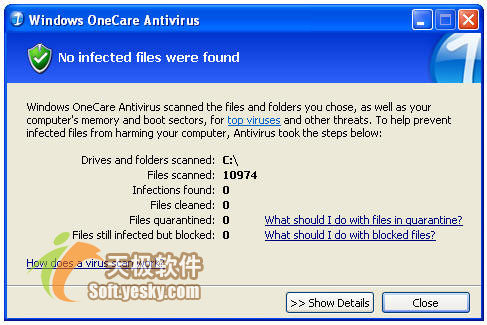
圖8 掃描結束
OneCare能夠自動更新,類似於Windows XP SP2自動更新功能打開時的情況。用戶也可以通過手動方式進行自動更新。
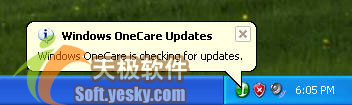
圖9 後台更新
就象你期望的那樣,Windows OneCare大多數時間會最小化到系統托盤,就象多數反病毒軟件一樣。OneCare有時會彈出一個警告信息,這個警告是從微軟網站發出的,提示用戶有新的可能的安全威脅、軟件更新等。這正應了OneCare Live中的“live”一詞。
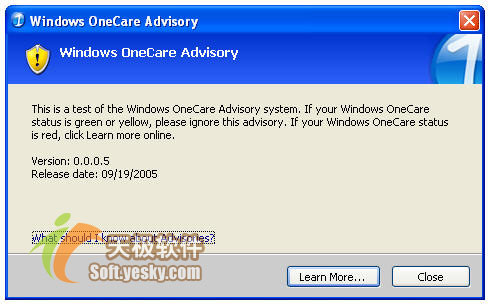
圖10 OneCare警告信息
這一功能比較引人注目,它使用戶能夠隨時知曉最新的安全信息,比通過新聞閱讀新病毒消息這樣的被動方式要好得多。
OneCare的另一創新功能是優化功能。多數Windows安全軟件自動計劃全面系統掃描。微軟在全面系統掃描這一處理過程中又加入了其它任務,包括自動磁盤碎片整理、臨時文件清除、對需要備份的文件進行粗略掃描。這一功能的好處在於,所有這些任務都能夠自動完成,用戶不必參與交互。就連設置或運行優化工具,也被設定為自動計劃任務。
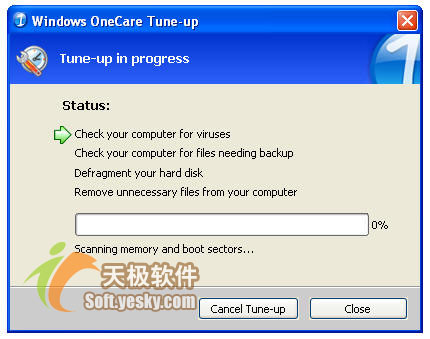
圖11 OneCare的優化功能
OneCare也包括了一個防火牆,與Windows XP SP2的防火牆非常類似,或者說幾乎完全相同。
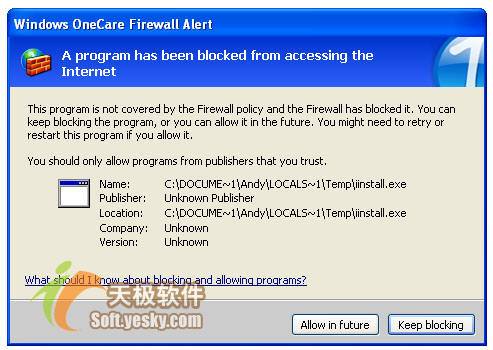
圖12 OneCare防火牆
OneCare還通過自動化備份處理簡化了備份過程,特別是能夠自動提醒用戶進行文件備份。許多計算機用戶從不做備份;而對於做備份的用戶,也通常並不經常進行備份,這樣就難免存在數據丟失的危險。在自動優化過程中,如果OneCare碰到需要備份的文件,就會提醒用戶進行備份:
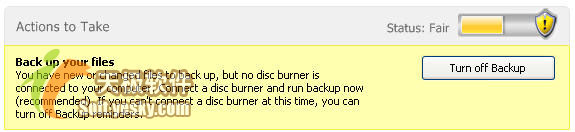
圖13 OneCare備份提醒
OneCare接下來就會一步步地幫助用戶將數據備份為CD或DVD備份鏡像,這些備份鏡像可以被恢復到任何運行OneCare的計算機。
OneCare到底有多安全?
所有的新功能看上去都非常棒,不過殺毒性能怎麼樣呢?對付間諜軟件的能力又如何呢?OneCare對於ActiveX控制非常敏感,要知道ActiveX控制可是病毒、間諜軟件、惡意代碼感染Windows計算機最常用的入侵點。從下圖可以看到OneCare在惡意ActiveX控制安裝之前將其成功捕獲。
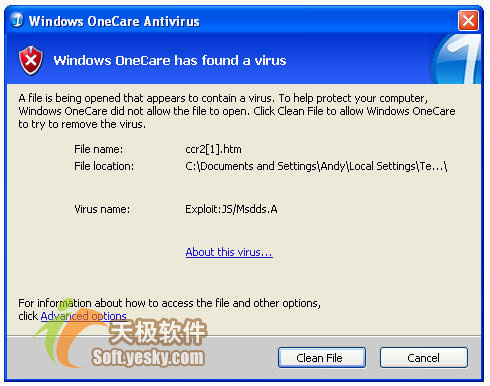
圖14 OneCare捕獲一個病毒
如果某些IE窗口包含ActiveX控制,Windows OneCare能夠在清除惡意ActiveX控制之前,自動凍結與關閉之些IE窗口。
測試結果
為了更好地測試OneCare的防病毒功能,我們做了一個小小的測試。下面是OneCare對某些病毒與間諜軟件作出的響應。
病毒/間諜軟件
OneCare Live的響應
Exploit:JS/Msdds.A (病毒)
檢測到並成功清除
YourSiteBar (間諜軟件)
沒有檢測到
TrojanDownloader:Win32/Small.ADR (嵌入JPEG文件的病毒)
檢測到並成功清除
Gator (間諜軟件)
沒有檢測到
Mirror_plugin.exe (間諜軟件)
沒有檢測到 (關閉了網絡傳輸)
令人感到奇怪的是,OneCare好象檢測不到間諜軟件。可能這個測試版本並未包括間諜軟件定義。所以現在還是保留電腦中反間諜軟件為好,我們建議使用微軟的AntiSpyware,可以從微軟的網站上下載到。
從另一個角度來看,OneCare在檢測基於浏覽器的威脅方面表現出色,例如它能夠順利捕獲到一種利用JPEG文件格式緩沖溢出漏洞的特洛伊木馬。OneCare也能自動關閉IE,從而能夠有效地避免病毒的威脅,這一點非常不錯。
結束語
雖然現在OneCare只提供了一個僅限少數人使用的Beta測試版,但它確實是免費的。如果覺得不需要它,也能夠相對容易地將其卸載掉。盡管如此,有的用戶可能不希望同時使用兩種殺毒軟件,因此如果你已經有別的殺毒軟件,最好還是在安裝OneCare之前將其卸載掉。
同時應該注意到OneCare是一種注冊服務,類似於Norton AntiVirus。OneCare的擁有者將獲得一年的標准更新。如果希望得到更長時間的更新,則需要繼續購買這種注冊服務。許多用戶有喜歡這種“軟件即服務”的購買模式,因為這種模式使得用戶無法在真正地完全擁有這款軟件想用多久就用多久。
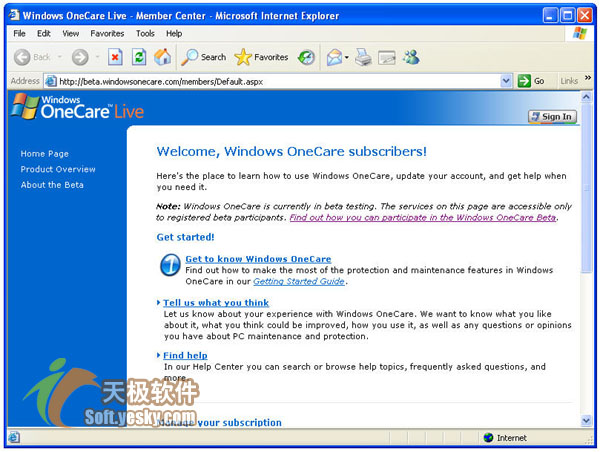
圖15 OneCare基於安全注冊的產品
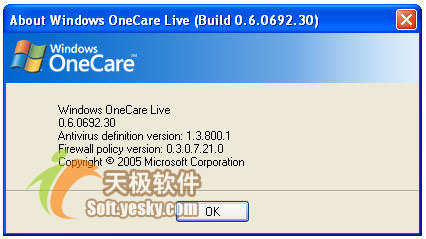
圖16 關於屏幕
English Introduction: Step 1: Check out the Windows OneCare icon in the notification area of your Windows taskbar.
This icon lets you know that Windows OneCare is running in the background while you go about your regular tasks. The icon has three colors to alert you to your Windows OneCare status.
A green icon means that your status is Good. Protection Plus features like antivirus and firewall are up-to-date, your computer is not due for a tune-up or a backup, there are no actions to take requiring your attention. Windows OneCare is running in the background, monitoring your system to prevent threats like viruses or spyware.
A yellow icon means that your status is Fair. Usually this means that you have an action to take, such as scheduling or running a tune-up or backup, or downloading a non-critical update. A yellow icon means there is no immediate threat to your system, but you should take care of the action as soon as you can to return your system to green.
A red icon means that your computer is At Risk. This can happen if, for example, Windows OneCare is unable to update Antivirus with the latest virus definitions due to a lost Internet connection, or if the Windows OneCare Firewall is turned off.
Step 2: GET GREEN. Get to know the Windows OneCare interface and set your protection, performance, and backup preferences.
Double-click the Windows OneCare icon to open the main window. Take a few moments to get to know the interface and to set up how you want Windows OneCare to handle tasks like backup and tune-up.

Common Tasks lists quick links to functions such as virus scanning and backup.
Other Tasks is where you can set your preferences for automatic tasks and manage your subscription.
The Help Center is your go-to page for answers to common how do I...? questions.
Your overall PC health status is shown here. If this area is not green, Windows OneCare will display what actions you need to take (with links to instructions or more information) to get your PC back on track.
You can find the current versions and status for Windows OneCare features here.
And here you’ll find more links to common tasks, including checking for antivirus updates.
Step 3: STAY GREEN. Follow up on Windows OneCare Actions to Take and Advisories.
If Windows OneCare shows a yellow or red icon in the notification area, double-click the icon to open the main window. You’ll find instructions under Actions to Take to restore your status to green.
Keep your Windows OneCare installation up-to-date. Go to www.windowsonecare.com to manage your Windows OneCare subscription, as well as to get tips for keeping your family and your personal information safe on the Internet.
About your first tune-up and backup
After installation, Windows OneCare will automatically run your first tune-up at 1:00 AM. After that, regular tune-ups are set to run every four weeks at 1:00 AM. Tune-ups can take awhile, so we set the default tune-up time for the middle of the night when you probably won t be using the computer. (Remember, your computer must be turned on for the tune-up to run ) Or if you prefer, you can set your own tune-up schedule by going to View or change settings. You can also click Run Tune-up in the Windows OneCare main window to run one directly.
Windows OneCare checks whether you’ve backed up your important files, and so it will prompt you to run a backup shortly after the 1:00 AM tune-up is complete. If you do not have a means to make backup discs (that is, there is no writeable CD or DVD drive (CD-RW or DVD-RW) connected to your computer), you can change your backup settings so that Windows OneCare will not check for backups.
To view and change your Windows OneCare settings:
Double-click the Windows OneCare icon to open the Windows OneCare main window.
Click View or change settings under Other Tasks in the left column. The Windows OneCare Settings window will open.
Click the Tune-up tab to view and change your tune-up settings.
Click the Backup tab to view and change your backup settings.
相關資源:
- [應用軟件]《電腦隱私保護軟件》(Privacy Eraser Pro)v8.70[壓縮包]
- [應用軟件]《刻錄軟件》(Mepmedia BurnPro)v7.5.1[壓縮包]
- [行業軟件]《CAD制圖》(AXCAD 2007 v6.3.119),行業軟件、資源下載
- [多媒體類]《4Media Software多媒體轉換處理軟件產品》(4Media Software)v6.5.2 詳見各版本號[壓縮包]
- [行業軟件]《遙感圖像處理系統》(LEICA ERDAS IMAGINE)V9.1[Bin]
- [應用軟件]《賽門鐵克病毒防治企業版》(SYMANTEC ANTIVIRUS Corporate Edition)10.2簡體中文版[ISO]
- [編程開發]《3D CAD 設計工程軟件》(SolidWorks v2010 SP1.0 Update Only Win32/64)[光盤鏡像],行業軟件、資源下載
- [行業軟件]clean my mac軟件
- [行業軟件]《計量經濟學分析預測軟件》(EViews Enterprise Edition)v7.2.DT230511.Update.Only[壓縮包]
- [行業軟件]《歐特克土木工程設計》(Autodesk AutoCAD Civil 3D 2012)WIN32/WIN64.簡體中文版[安裝包]
- [其他圖書]《室內設計圖典》(葉斌)掃描版[PDF]
- [經濟管理]《債務帝國》掃描版[PDF]
- [計算機與網絡]《Windows 8的秘密》(Windows 8 Secrets)影音版[PDF]
- [英語學習資料]《新概念英語全四冊詞匯詳解 (新概念英語(新版)自學輔導叢書)》掃描版[PDF] 資料下載
- [文學圖書]《思辨歷程》掃描版[PDF]
- [計算機與網絡]《這樣的PPT超厲害2:輕松玩轉PPT設計》掃描版[PDF]
- [教育科技]《逆向建模技術與產品創新設計》文字版[PDF]
- [文學圖書]《先秦儒家性情思想研究》(歐陽祯人)掃描版[PDF]
- [行業軟件]《把數模轉換為瞬時可視三維圖像軟件》(Lumiscaphe Patchwork 3D v3.6.0)[壓縮包]
- [應用軟件]《文件或目錄重命名工具》(Gillmeister Rename Expert)v5.2.0[壓縮包]
- 《音樂創作與制作軟件》(Presonus Studio One Pro)更新專業版v1.6.3/x86.x64/含注冊機[壓縮包]
- 《Babylon詞典軟件》(Babylon v7.5.2 r13)[壓縮包],應用軟件、資源下載
- 《LEICA數字攝影測量及遙感處理》(LEICA PHOTOGRAMMETRY SUITE)V9.1[Bin]
- 《漢語寶典 Pro 2004 注冊版》
- 《Macromedia 3套軟件套裝》(Macromedia)2004,應用軟件、資源下載
- 《基於Java的XML編輯器》(Oxygen XML Editor Eclipse)V10.3[壓縮包]
- 《Adobe.After.Effects.v7.0.Professional.WinXP.Incl.Keygen-SSG》(Adobe.After.Effects.v7.0.Professional.WinXP.Incl.Keygen-SSG)7
- 《動態模擬軟件》(Invensys Simsci Dynsim v4.2.3)[Bin]
- 《Nero 7 多國語言精華版》(Nero 7 Essentials)[ISO],應用軟件、資源下載
- 《網頁設計工具》(H&M Software StudioLine Web v3.50.64.0)[壓縮包]
- 二維碼制作小工具
- 《RAW相片轉換編輯軟件》(Phase One Capture One PRO) v6.4.3.58953 Multilingua Win32/64[壓縮包]
免責聲明:本網站內容收集於互聯網,本站不承擔任何由於內容的合法性及健康性所引起的爭議和法律責任。如果侵犯了你的權益,請通知我們,我們會及時刪除相關內容,謝謝合作! 聯系信箱:[email protected]
Copyright © 電驢下載基地 All Rights Reserved