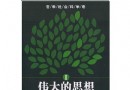| 【綠色免安裝軟件】之UleadGIFAnimator-----------------【我們都愛燕子 分享是一種美德】 | |
|---|---|
| 下載分級 | 软件资源 |
| 資源類別 | 軟件綜合 |
| 發布時間 | 2017/7/13 |
| 大 小 | - |
【綠色免安裝軟件】之UleadGIFAnimator-----------------【我們都愛燕子 分享是一種美德】 簡介: 界面 概述 軟件界面第一次進入 Ulead GIF Animator 4.0 時,您會立即注意到 4 個主要的部分:工具欄();工作區工作區左邊的層面板,層面板占據了界面的最主要的位置,層面板也是使用最頻繁的;層面板下方的調色板工具欄)。在 Windows 標准工具欄的下方是屬性工具欄,屬性工具欄中包含了 GIF 動畫中每一層(動畫中的每一幀為一層)的信息和設置。在層面板中列出
電驢資源下載/磁力鏈接資源下載:
全選
"【綠色免安裝軟件】之UleadGIFAnimator-----------------【我們都愛燕子 分享是一種美德】"介紹
界面
概述
軟件界面第一次進入 Ulead GIF Animator 4.0 時,您會立即注意到 4 個主要的部分:工具欄();工作區工作區左邊的層面板,層面板占據了界面的最主要的位置,層面板也是使用最頻繁的;層面板下方的調色板工具欄)。在 Windows 標准工具欄的下方是屬性工具欄,屬性工具欄中包含了 GIF 動畫中每一層(動畫中的每一幀為一層)的信息和設置。在層面板中列出了動畫中的所有的層(或幀),當您點擊層面板中的某一層時,這一層的圖像就會顯示在工作區中,而這一層的屬性會顯示在屬性工具欄中,同時這一層中使用到的所有顏色都會顯示在調色板中(本地調色板),如果您沒有選擇本地調色板選項,那麼調色板中顯示的是這個動畫中使用到的所有的顏色(全局調色板)。
圖像屬性中的任意一項都可以重新定義或配置,您有很大的自由去選擇圖像層的顯示方式。當您在 GIF 動畫中輸入了一幅外部的圖像,而輸入的圖像沒有這些屬性時,GIF Animator 會為這幅圖像指定缺省的屬性。您可以在 Preferences 對話框中改變 GIF Animator 的缺省屬性,Preferences 命令項在 File 菜單中。
小技巧:如果您使用鼠標的右鍵單擊層面板中的任一個圖像層,就會有一個彈出式菜單出現,菜單中列出了所有可用於編輯這個圖像層的命令。這些命令在 Edit 和 Layer 菜單中可以找到。
工具欄
Ulead GIF Animator 4.0 的工具欄上包含標准的 Windows 應用程序按鈕,即新建,打開,保存,撤消,恢復,剪切,復制,粘貼按鈕,使用方法和其他 Windows 應用程序一樣,我們就不在這裡介紹了。在工具欄上還有一些 Ulead GIF Animator 4.0 專用的按鈕,這是我們要著重介紹的。這些按鈕是:Add Blank Image(加入空圖像),Add Images(從外部插入圖像,包括從外部插入 GIF 動畫),Add Video(加入視頻),Add Comments(加入注釋)等。
Ulead GIF Animator 4.0 工具欄中的部分按鈕:
9、Add Blank Image 加入空圖像:在當前層的後面加入一個新的空白層,層中沒有任何內容。
10、Add Images 加入圖像:在當前層的後面加入一幅新的圖像,新的圖像是從外部文件獲得的,如果您插入的是一個 GIF 格式的動畫文件,那麼 Ulead GIF Animator 4.0 會自動把動畫中的所有幀都插入到新的層,Ulead GIF Animator 4.0 根據動畫的幀數相應地產生新層以容納插入的圖像,您可以一次選擇好幾幅圖像一起插入到動畫中。
11、Add Video 加入視頻:插入視頻文件,如 aiv,flc,psd,fli 等,Ulead GIF Animator 4.0 會自動把視頻文件中的所有幀都插入到 GIF 動畫中。
12、Add Comments 加入注釋:在動畫中加入注釋,如果您想在動畫中保存版權和版本,就可以使用注釋。
13、Move Layer Up 將當前層向上移:把當前層向上移動,也就是說,在播放這個動畫的時候,讓當前層出現的次序提前一個單位。
14、Move Layer Down 將當前層向下移:把當前層向下移動,使當前的播放次序推後一個單位。
15、Preview in Internet Explorer:在 Internet Explorer 中預覽動畫。
16、Preview in Navigator:在 Navigator 中預覽動畫。
17、Preview in Custom Browser:在用戶指定的程序(能播放 GIF 動畫的程序)中預覽動畫。
18、Help 幫助:求助按鈕,點擊此按鈕後,鼠標指針會變成箭頭和問號,這時您可以在 Ulead GIF Animator 4.0 的界面上隨意點擊,Ulead GIF Animator 4.0 會告訴您點擊處是什麼地方以及點擊處的功能等信息。
屬性區
Ulead GIF Animator 4.0 的屬性區分兩部分:全局屬性區和圖像屬性區。當您在層面板中選擇 0 層(Global information)時,屬性區中出現的是全局屬性
當您在層面板中選擇圖像層(除了 0 層以外的其它層)時,屬性區中出現的是圖像屬性
1.全局屬性
在全局屬性區中有:圖像的寬度,圖像的高度,背景顏色,動畫播放的次數。全局屬性區中的屬性是整個動畫的屬性。在全局屬性區中有一個 Automatic 復選框,如果這個復選框被選中,您就不能調整圖像的寬度和高度,這時候 Ulead GIF Animator 4.0 把圖像的寬度和高度定為默認值。
2.圖像屬性
在圖像屬性區中有:
1、圖像在 X,Y 方向的偏移 X-offset,Y-offset:這兩個選項決定圖像在層中的位置,如果這兩項都是 0,那麼圖像就從層的左上角開始。
2、調色板的狀態 Local pallet:如果這個選項沒有選中,調色板上顯示的是整個動畫中所使用到的顏色(最多 256 種顏色)。如果這個選項選中了,調色板中顯示的是當前層(當前圖像)中使用到的顏色,沒有使用到的顏色上面會出現一個“X”。
3、交織方式 Interlace:如果這個選項被選中,那麼這幅圖像會以模糊—逐漸清晰—最清晰的方式顯示,這種方式在網頁中很常見。
4、透明顏色 Transparent index:這個選項決定當前層(當前圖像)中的透明的顏色。也就是說,您可以去掉當前圖像中的某種顏色,使當前層(當前圖像)的某一個區域是透明的。
5、動畫切換到下一幀的方式 How to:這個選項決定動畫切換到下一幀的方式,Ulead GIF Animator 4.0 一共提供了 4 種方式。
6、改變整個動畫的屬性 Global Attribute Change:按下這個按鈕,在彈出的對話框中即可以改變整個動畫的屬性。
7、暫停選項 Wait for user ix:這個選項可以讓當前層在播放的時候暫停,直到用戶用鼠標點擊圖像或是按下按鍵再繼續播放。
8、延遲時間 Delay:該選項決定播放當前層(當前圖像)前延遲的時間。
友立公司出版的動畫GIF制作軟件,內建的Plugin有許多現成的特效可以立即套用,可將AVI文件轉成動畫GIF文件,而且還能將動畫GIF圖片最佳化,能將你放在網頁上的動畫GIF圖檔減肥,以便讓人能夠更快速的浏覽網頁。
軟件截圖:

因為本人在教育網內,如果迅雷獲取不到種子就用QQ旋風離線下載試試,還是不行的話,那我也沒辦法了。
概述
軟件界面第一次進入 Ulead GIF Animator 4.0 時,您會立即注意到 4 個主要的部分:工具欄();工作區工作區左邊的層面板,層面板占據了界面的最主要的位置,層面板也是使用最頻繁的;層面板下方的調色板工具欄)。在 Windows 標准工具欄的下方是屬性工具欄,屬性工具欄中包含了 GIF 動畫中每一層(動畫中的每一幀為一層)的信息和設置。在層面板中列出了動畫中的所有的層(或幀),當您點擊層面板中的某一層時,這一層的圖像就會顯示在工作區中,而這一層的屬性會顯示在屬性工具欄中,同時這一層中使用到的所有顏色都會顯示在調色板中(本地調色板),如果您沒有選擇本地調色板選項,那麼調色板中顯示的是這個動畫中使用到的所有的顏色(全局調色板)。
圖像屬性中的任意一項都可以重新定義或配置,您有很大的自由去選擇圖像層的顯示方式。當您在 GIF 動畫中輸入了一幅外部的圖像,而輸入的圖像沒有這些屬性時,GIF Animator 會為這幅圖像指定缺省的屬性。您可以在 Preferences 對話框中改變 GIF Animator 的缺省屬性,Preferences 命令項在 File 菜單中。
小技巧:如果您使用鼠標的右鍵單擊層面板中的任一個圖像層,就會有一個彈出式菜單出現,菜單中列出了所有可用於編輯這個圖像層的命令。這些命令在 Edit 和 Layer 菜單中可以找到。
工具欄
Ulead GIF Animator 4.0 的工具欄上包含標准的 Windows 應用程序按鈕,即新建,打開,保存,撤消,恢復,剪切,復制,粘貼按鈕,使用方法和其他 Windows 應用程序一樣,我們就不在這裡介紹了。在工具欄上還有一些 Ulead GIF Animator 4.0 專用的按鈕,這是我們要著重介紹的。這些按鈕是:Add Blank Image(加入空圖像),Add Images(從外部插入圖像,包括從外部插入 GIF 動畫),Add Video(加入視頻),Add Comments(加入注釋)等。
Ulead GIF Animator 4.0 工具欄中的部分按鈕:
9、Add Blank Image 加入空圖像:在當前層的後面加入一個新的空白層,層中沒有任何內容。
10、Add Images 加入圖像:在當前層的後面加入一幅新的圖像,新的圖像是從外部文件獲得的,如果您插入的是一個 GIF 格式的動畫文件,那麼 Ulead GIF Animator 4.0 會自動把動畫中的所有幀都插入到新的層,Ulead GIF Animator 4.0 根據動畫的幀數相應地產生新層以容納插入的圖像,您可以一次選擇好幾幅圖像一起插入到動畫中。
11、Add Video 加入視頻:插入視頻文件,如 aiv,flc,psd,fli 等,Ulead GIF Animator 4.0 會自動把視頻文件中的所有幀都插入到 GIF 動畫中。
12、Add Comments 加入注釋:在動畫中加入注釋,如果您想在動畫中保存版權和版本,就可以使用注釋。
13、Move Layer Up 將當前層向上移:把當前層向上移動,也就是說,在播放這個動畫的時候,讓當前層出現的次序提前一個單位。
14、Move Layer Down 將當前層向下移:把當前層向下移動,使當前的播放次序推後一個單位。
15、Preview in Internet Explorer:在 Internet Explorer 中預覽動畫。
16、Preview in Navigator:在 Navigator 中預覽動畫。
17、Preview in Custom Browser:在用戶指定的程序(能播放 GIF 動畫的程序)中預覽動畫。
18、Help 幫助:求助按鈕,點擊此按鈕後,鼠標指針會變成箭頭和問號,這時您可以在 Ulead GIF Animator 4.0 的界面上隨意點擊,Ulead GIF Animator 4.0 會告訴您點擊處是什麼地方以及點擊處的功能等信息。
屬性區
Ulead GIF Animator 4.0 的屬性區分兩部分:全局屬性區和圖像屬性區。當您在層面板中選擇 0 層(Global information)時,屬性區中出現的是全局屬性
當您在層面板中選擇圖像層(除了 0 層以外的其它層)時,屬性區中出現的是圖像屬性
1.全局屬性
在全局屬性區中有:圖像的寬度,圖像的高度,背景顏色,動畫播放的次數。全局屬性區中的屬性是整個動畫的屬性。在全局屬性區中有一個 Automatic 復選框,如果這個復選框被選中,您就不能調整圖像的寬度和高度,這時候 Ulead GIF Animator 4.0 把圖像的寬度和高度定為默認值。
2.圖像屬性
在圖像屬性區中有:
1、圖像在 X,Y 方向的偏移 X-offset,Y-offset:這兩個選項決定圖像在層中的位置,如果這兩項都是 0,那麼圖像就從層的左上角開始。
2、調色板的狀態 Local pallet:如果這個選項沒有選中,調色板上顯示的是整個動畫中所使用到的顏色(最多 256 種顏色)。如果這個選項選中了,調色板中顯示的是當前層(當前圖像)中使用到的顏色,沒有使用到的顏色上面會出現一個“X”。
3、交織方式 Interlace:如果這個選項被選中,那麼這幅圖像會以模糊—逐漸清晰—最清晰的方式顯示,這種方式在網頁中很常見。
4、透明顏色 Transparent index:這個選項決定當前層(當前圖像)中的透明的顏色。也就是說,您可以去掉當前圖像中的某種顏色,使當前層(當前圖像)的某一個區域是透明的。
5、動畫切換到下一幀的方式 How to:這個選項決定動畫切換到下一幀的方式,Ulead GIF Animator 4.0 一共提供了 4 種方式。
6、改變整個動畫的屬性 Global Attribute Change:按下這個按鈕,在彈出的對話框中即可以改變整個動畫的屬性。
7、暫停選項 Wait for user ix:這個選項可以讓當前層在播放的時候暫停,直到用戶用鼠標點擊圖像或是按下按鍵再繼續播放。
8、延遲時間 Delay:該選項決定播放當前層(當前圖像)前延遲的時間。
友立公司出版的動畫GIF制作軟件,內建的Plugin有許多現成的特效可以立即套用,可將AVI文件轉成動畫GIF文件,而且還能將動畫GIF圖片最佳化,能將你放在網頁上的動畫GIF圖檔減肥,以便讓人能夠更快速的浏覽網頁。
軟件截圖:

因為本人在教育網內,如果迅雷獲取不到種子就用QQ旋風離線下載試試,還是不行的話,那我也沒辦法了。
相關資源:
- [操作系統]原始出廠預裝win8中文版網友可以任何時候安裝回win8了!
- [應用軟件]《電腦音頻錄音軟件及教程系列光盤全集》[ISO]
- [軟件綜合]《跨平台編程開發工具》(ActiveState Komodo IDE)v8.0.0.77688 Win + Linux x86/x64 + MacOSX Intel[壓縮包]
- [應用軟件]《美國ZIP郵政編碼查詢工具》(Zip Express)v2.7.11.1[壓縮包]
- [行業軟件]《歐特克建築訊息模型管理》(Autodesk Navisworks Simulate 2010)[光盤鏡像]
- [應用軟件]《iPhone/iTouch/iPod視頻和音樂轉換工具》(I-Studio)v5.0.10.127[壓縮包]
- [多媒體類]《動畫制作-MODO 201 .3D建模》(MODO 201)英文[ISO]
- [操作系統]《Mandriva linux企業服務器4.0版》(Mandriva.Corporate.Server.v4.0.Linux)[ISO]
- [編程開發]《高級編程庫》(Matrox Imaging Library)V8.0.1230[Bin]
- [行業軟件]《ITI 多學科仿真》(ITI SimulationX v2.0)[ISO],行業軟件、資源下載
- [行業軟件]《電力電子系統模擬工具》(Plexim PLECS Standalone)v3.1.5 for Windows x86|x64[壓縮包]
- [電腦基礎]《渥瑞達-3G嵌入式軟件開發-Symbian平台(不斷更新中…)》(Symbian)[壓縮包]
- [人文社科]《人與自然:中國哲學生態觀》掃描版[PDF]
- [計算機與網絡]《電子商務實務模擬》文字版[PDF]
- [行業軟件]《電子設計套件》(Xilinx.ISE.Design.Suite)v13.4.LINUX[光盤鏡像]
- [人文社科]《再說戊戌變法》(張鳴著)[PDF]
- [計算機與網絡]《設計模式:可復用面向對象軟件的基礎》(Design Patterns: Elements of Reusable Object-Oriented Software)英文文字版/更新EPUB版本[PDF]
- [多媒體類]《RNDigital音頻效果插件包》(Roger.Nichols.Digital.SIGNATURE.Bundle.VST.RTAS.v1.9.3)[安裝包]
- [生活圖書]《養生太極掌第一套》掃描版[PDF]
- [教育綜合]《上海交大-證券投資分析 視頻教程》
- 【一些去升級的QQ和微信】現在的QQ2013和微信5.0真流氓!讓你我聯通!
- 《加密與解密 第二版》附配套光盤[ISO]
- 《Symantec norton 2006 all in one》(Symantec norton 2006 all i
- altium designer軟件以及破解方法 做實驗要用的抓緊下吧!
- 《象素動畫制作繪制軟件》(GraphicsGale)[安裝包]
- 【12】網頁制作教程-根據切圖制作頁面- 51RGB出品
- 批量文件改名工具Better File Rename
- Matlab 2010a 破解免安裝版 解壓直接使用
- Autocad2013簡體中文版32位 含注冊機(重新做種)
- 尚學堂馬士兵JavaSE教學視頻—第一章源碼及PPT
- 金山毒霸最新版,最好的免費殺毒軟件。求吉大研究生非英語專業 聽力課程軟件
- 《3DMark11》(3DMark11)Advance Edition 1.0[壓縮包]
免責聲明:本網站內容收集於互聯網,本站不承擔任何由於內容的合法性及健康性所引起的爭議和法律責任。如果侵犯了你的權益,請通知我們,我們會及時刪除相關內容,謝謝合作! 聯系信箱:[email protected]
Copyright © 電驢下載基地 All Rights Reserved