電驢下載基地 >> 软件资源 >> 行業軟件 >> 《虛擬機VMware-workstation-6.5.5-328052(官方原版)(所有版本)》(VMware-workstation-6.5.5-328052 (All Versions))6.5.5-328052[安裝包]
| 《虛擬機VMware-workstation-6.5.5-328052(官方原版)(所有版本)》(VMware-workstation-6.5.5-328052 (All Versions))6.5.5-328052[安裝包] | |
|---|---|
| 下載分級 | 软件资源 |
| 資源類別 | 行業軟件 |
| 發布時間 | 2017/7/11 |
| 大 小 | - |
《虛擬機VMware-workstation-6.5.5-328052(官方原版)(所有版本)》(VMware-workstation-6.5.5-328052 (All Versions))6.5.5-328052[安裝包] 簡介: 中文名 : 虛擬機VMware-workstation-6.5.5-328052(官方原版)(所有版本) 英文名 : VMware-workstation-6.5.5-328052 (All Versions) 資源格式 : 安裝包 版本 : 6.5.5-328052 發行時間 : 2010年12月02日 地區 : 美國 語言 : 英文 簡介 : [安裝測試] Window
電驢資源下載/磁力鏈接資源下載:
- 下載位址: [www.ed2k.online][虛擬機VMware-workstation-6.5.5-328052(官方原版)(所有版本)].VMware-workstation-6.5.5-328052.exe
- 下載位址: [www.ed2k.online][虛擬機VMware-workstation-6.5.5-328052(官方原版)(所有版本)].VMware-Workstation-6.5.5-328052.x86_64.rpm
- 下載位址: [www.ed2k.online][虛擬機VMware-workstation-6.5.5-328052(官方原版)(所有版本)].VMware-Workstation-6.5.5-328052.x86_64.bundle
- 下載位址: [www.ed2k.online][虛擬機VMware-workstation-6.5.5-328052(官方原版)(所有版本)].VMware-Workstation-6.5.5-328052.i386.rpm
- 下載位址: [www.ed2k.online][虛擬機VMware-workstation-6.5.5-328052(官方原版)(所有版本)].VMware-Workstation-6.5.5-328052.i386.bundle
全選
"《虛擬機VMware-workstation-6.5.5-328052(官方原版)(所有版本)》(VMware-workstation-6.5.5-328052 (All Versions))6.5.5-328052[安裝包]"介紹
中文名: 虛擬機VMware-workstation-6.5.5-328052(官方原版)(所有版本)
英文名: VMware-workstation-6.5.5-328052 (All Versions)
資源格式: 安裝包
版本: 6.5.5-328052
發行時間: 2010年12月02日
地區: 美國
語言: 英文
簡介:
[安裝測試]
Windows的版本在WIN XP SP3 環境下測試通過
[安全檢測]
已通過安全檢測
安全檢測軟件:可牛
病毒庫發布時間:2011.2.10
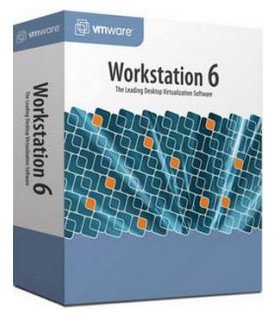
VMware Workstation 6.5 提供統一的無縫桌面集成機制、DirectX 9.0c Shader Model 2 三維圖形支持,以及利用虛擬機(VM)的錄制與重播功能進行開創性調試。
全球台式電腦及資料中心虛擬化解決方案領導廠商 VMware 公司,正式發表其虛擬機器新產品 — VMware Workstation 6.5,進一步提升了該產品的領先優勢。作為獲得獎項最多的虛擬機器軟件,VMware Workstation 最新版本具有諸多革命性的新功能,包括能夠在不同虛擬機上的窗口之間無縫切換、支持 Direct X 三維圖形,以及利用虛擬機(VM)的錄制與重播功能進行開創性調試工具。
VMware Workstation 面向開發、測試、部署及支持軟件的專業人員,可加快軟件發展及測試,提供快速配置及重新設置多層環境的便利,能夠在投入正式上線環境前測試新的台式電腦和服務器的應用程序,采用安全、簡單的方式來管理虛擬機,並且允許用戶在自己偏愛的操作系統上運行任何應用程序。VMware Workstation 自九年多前推出以來,屢獲大獎,成為業界獲得獎項最多的虛擬機器軟件。
VMware 公司台式電腦產品和解決方案副總裁 Jeff Jennings 表示:「VMware Workstation 6.5 能讓用戶輕松處理沒有該產品時根本處理不了的事情,比如調試復雜的多層應用程序並同時在單一電腦上運行所有生產力應用程序。VMware Workstation 6.5 作了諸多改進,我們因此能夠繼續提升台式電腦虛擬化領域的標准,為專業技術人員提供更簡單、更豐富、更安全的用戶體驗。同時,由於 VMware Workstation 6.5 增加了新的 Pocket ACE 功能,移動人員也能享受這種體驗。Workstation 是一款不可或缺的產品,也是專業的台式電腦虛擬化用戶的唯一選擇。」
由於 VMware Workstation 擁有業界最先進、最成熟的功能組合,加上對 x86 操作系統(包括 Windows、Linux、NetWare、Solaris x86 和 FreeBSD)有著最廣泛的支持,因此,對技術專業人員來說,VMware Workstation 仍然是“黃金標准”的虛擬化產品。
VMware Workstation 6.5 的新功能包括:
統一的無縫桌面體驗――虛擬機裡的應用程序可以與普通台式電腦上的應用程序一同運行。虛擬機桌面消失,而虛擬機裡的應用程序以一個普通窗口出現在普通桌面環境中。通過將統一的應用程序窗口標以不同顏色,使得在不同虛擬機上運行同一應用程序的多個版本變得更加容易。
支持 DirectX 3D 圖形-VMware Workstation 是第一款支持三維圖形的桌面虛擬化產品,而 VMware Workstation 6.5 進一步提升了這一功能,它的 Shader Model 2 三維圖形功能支持 DirectX 9.0c。
“簡易安裝”功能簡化了 Windows 和 Linux 虛擬機的建立-VMware Workstation 6.5 讓用戶能夠節省時間並簡化 Windows 和 Linux guest operating system 的安裝。用戶只要回答幾個簡單的問題,“簡易安裝”功能就會自動 guest operating system 和 VMware 工具,而這僅需一個步驟。
虛擬機錄制與重播功能提供了開創性的調試機制-VMware Workstation 6.5 讓用戶可以錄制虛擬機完整的程式執行過程:每一條 CPU 指令、每個內存頁面以及每一次軟盤寫入。然後重播錄制的內容,重現虛擬機的准確行為和狀態,從而有助於分析及調試難以重現的軟件瑕疵,直到瑕疵解決為止。
可建立采用ACE加密的虛擬機-VMware Workstation 6.5 用戶現在得益於內建的ACE發布功能,可對重要的虛擬機進行加密,然後通過內建的 VMware Player 來運行,從而增強資料安全性;或者可建立個人的 Pocket ACE 虛擬機,以便用可擕式 USB 設備隨身攜帶虛擬桌面環境。
關於 VMware:
VMware(紐約證券交易所代碼:VMW)是全球台式電腦及資料中心虛擬化解決方案的領導廠商。全球不同規模的客戶依靠 VMware 來降低成本和運營費用、確保業務持續性、加強安全性並走向綠色。2007 年,VMware 年收入達到13億美元,擁有逾10萬的用戶和1萬多家合作伙伴,是增長最快的上市軟件公司之一。VMware 總部設在加利福尼亞州的帕羅奧多市(Palo Alto),欲了解更多信息請參閱 http://www.vmware.com/tw/。VMware 注冊商標為 VMware, Inc.,在美國和其他司法領域內都有效。該文所提到的所有其他標記及名字均為其對應公司的商標。
手把手讓你學會安裝VMware虛擬機
VMware Workstation虛擬機是一個在Windows或Linux計算機上運行的應用程序,它可以模擬一個基於x86的標准PC環境。這個環境和真實的計算機一樣,都有芯片組、CPU、內存、顯卡、聲卡、網卡、軟驅、硬盤、光驅、串口、並口、USB控制器、SCSI控制器等設備,提供這個應用程序的窗口就是虛擬機的顯示器。
在使用上,這台虛擬機和真正的物理主機沒有太大的區別,都需要分區、格式化、安裝操作系統、安裝應用程序和軟件,總之,一切操作都跟一台真正的計算機一樣。
下面,就請大家根據我們的介紹,一步步操作,自己安裝一台可以操作的虛擬機。
構建虛擬機
下面通過例子,介紹使用VMware Workstation創建虛擬機的方法與步驟。
1.運行VMware Workstation 6,單擊“File→New→Virtual Machine”命令,進入創建虛擬機向導,或者直接按“Crtl+N”快捷鍵同樣進入創建虛擬機向導。
2.在彈出的歡迎頁中單擊“下一步”按鈕。
3.在“Virtual machine configuration”選項區域內選擇“Custom”單選按鈕。
4.在Choose the Virtual Machine Hardware Compatibility頁中,選擇虛擬機的硬件格式,可以在Hardware compatibility下拉列表框中,在VMware Workstation 6、VMware Workstation 5或VMware Workstation 4三者之間進行選擇。通常情況下選擇Workstation 6的格式,因為新的虛擬機硬件格式支持更多的功能,選擇好後單擊“下一步”按鈕。
5.在Select a Guest Operating System對話框中,選擇要創建虛擬機類型及要運行的操作系統,這裡選擇Windows 2000 Professional操作系統,單擊“下一步”按鈕。
6.在Name the Virtual Machine對話框中,為新建的虛擬機命名並且選擇它的保存路徑。
7.在Processors選項區域中選擇虛擬機中CPU的數量,如果選擇Two,主機需要有兩個CPU或者是超線程的CPU。
8.在Memory for the Virtual Machine頁中,設置虛擬機使用的內存,通常情況下,對於Windows 98及其以下的系統,可以設置64MB;對於Windows 2000/XP,最少可以設置96MB;對於Windows 2003,最低為128MB;對於Windows Vista虛擬機,最低512MB。
9.在Network Type頁中選擇虛擬機網卡的“聯網類型”
選擇第一項,使用橋接網卡(VMnet0虛擬網卡),表示當前虛擬機與主機(指運行VMware Workstation軟件的計算機)在同一個網絡中。
選擇第二項,使用NAT網卡(VMnet8虛擬網卡),表示虛擬機通過主機單向訪問主機及主機之外的網絡,主機之外的網絡中的計算機,不能訪問該虛擬機。
選擇第三項,只使用本地網絡(VMnet1虛擬網卡),表示虛擬機只能訪問主機及所有使用VMnet1虛擬網卡的虛擬機。主機之外的網絡中的計算機不能訪問該虛擬機,也不能被該虛擬機所訪問。
選擇第四項,沒有網絡連接,表明該虛擬機與主機沒有網絡連接。
10.在Select I/O Adapter Type頁中,選擇虛擬機的SCSI卡的型號,通常選擇默認值即可。
11.在Select a Disk頁中,選擇Create a new virtual disk(創建一個新的虛擬硬盤)。
12.在Select a Disk Type頁中,選擇創建的虛擬硬盤的接口方式,通常選擇默認值即可。
13.在Specify Disk Capacity頁中設置虛擬磁盤大小,對於一般的使用來說,選擇默認值即可。
14.在Specify Disk File頁的Disk file選項區域內設置虛擬磁盤文件名稱,通常選擇默認值即可,然後單擊完成按鈕。
安裝操作系統
在虛擬機中安裝操作系統,和在VMware真實的計算機中安裝沒有什麼區別,但在虛擬機中安裝操作系統,可以直接使用保存在主機上的安裝光盤鏡像(或者軟盤鏡像)作為虛擬機的光驅(或者軟驅)。
可以用打開前文創建的Windows 2000虛擬機配置文件,在Virtual Machine Settings頁中的Hardware選項卡中,選擇CD-ROM項,在Connection選項區域內選中Use ISO image單選按鈕,然後浏覽選擇Windows 2000安裝光盤鏡像文件(ISO格式)。如果使用安裝光盤,則選擇Use physical drive並選擇安裝光盤所在光驅。
選擇光驅完成後,然後單擊工具欄上的播放按鈕,打開虛擬機的電源,用鼠標在虛擬機工作窗口中單擊一下,進入虛擬機。
以後在虛擬機中安裝操作系統,就和在主機中安裝一樣了,在此不再介紹。
【說明】如果想從虛擬機窗口中切換回主機,需要按下Ctrl+Alt熱鍵。
英文名: VMware-workstation-6.5.5-328052 (All Versions)
資源格式: 安裝包
版本: 6.5.5-328052
發行時間: 2010年12月02日
地區: 美國
語言: 英文
簡介:
[安裝測試]
Windows的版本在WIN XP SP3 環境下測試通過
[安全檢測]
已通過安全檢測
安全檢測軟件:可牛
病毒庫發布時間:2011.2.10
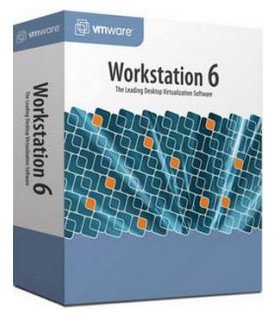
VMware Workstation 6.5 提供統一的無縫桌面集成機制、DirectX 9.0c Shader Model 2 三維圖形支持,以及利用虛擬機(VM)的錄制與重播功能進行開創性調試。
全球台式電腦及資料中心虛擬化解決方案領導廠商 VMware 公司,正式發表其虛擬機器新產品 — VMware Workstation 6.5,進一步提升了該產品的領先優勢。作為獲得獎項最多的虛擬機器軟件,VMware Workstation 最新版本具有諸多革命性的新功能,包括能夠在不同虛擬機上的窗口之間無縫切換、支持 Direct X 三維圖形,以及利用虛擬機(VM)的錄制與重播功能進行開創性調試工具。
VMware Workstation 面向開發、測試、部署及支持軟件的專業人員,可加快軟件發展及測試,提供快速配置及重新設置多層環境的便利,能夠在投入正式上線環境前測試新的台式電腦和服務器的應用程序,采用安全、簡單的方式來管理虛擬機,並且允許用戶在自己偏愛的操作系統上運行任何應用程序。VMware Workstation 自九年多前推出以來,屢獲大獎,成為業界獲得獎項最多的虛擬機器軟件。
VMware 公司台式電腦產品和解決方案副總裁 Jeff Jennings 表示:「VMware Workstation 6.5 能讓用戶輕松處理沒有該產品時根本處理不了的事情,比如調試復雜的多層應用程序並同時在單一電腦上運行所有生產力應用程序。VMware Workstation 6.5 作了諸多改進,我們因此能夠繼續提升台式電腦虛擬化領域的標准,為專業技術人員提供更簡單、更豐富、更安全的用戶體驗。同時,由於 VMware Workstation 6.5 增加了新的 Pocket ACE 功能,移動人員也能享受這種體驗。Workstation 是一款不可或缺的產品,也是專業的台式電腦虛擬化用戶的唯一選擇。」
由於 VMware Workstation 擁有業界最先進、最成熟的功能組合,加上對 x86 操作系統(包括 Windows、Linux、NetWare、Solaris x86 和 FreeBSD)有著最廣泛的支持,因此,對技術專業人員來說,VMware Workstation 仍然是“黃金標准”的虛擬化產品。
VMware Workstation 6.5 的新功能包括:
統一的無縫桌面體驗――虛擬機裡的應用程序可以與普通台式電腦上的應用程序一同運行。虛擬機桌面消失,而虛擬機裡的應用程序以一個普通窗口出現在普通桌面環境中。通過將統一的應用程序窗口標以不同顏色,使得在不同虛擬機上運行同一應用程序的多個版本變得更加容易。
支持 DirectX 3D 圖形-VMware Workstation 是第一款支持三維圖形的桌面虛擬化產品,而 VMware Workstation 6.5 進一步提升了這一功能,它的 Shader Model 2 三維圖形功能支持 DirectX 9.0c。
“簡易安裝”功能簡化了 Windows 和 Linux 虛擬機的建立-VMware Workstation 6.5 讓用戶能夠節省時間並簡化 Windows 和 Linux guest operating system 的安裝。用戶只要回答幾個簡單的問題,“簡易安裝”功能就會自動 guest operating system 和 VMware 工具,而這僅需一個步驟。
虛擬機錄制與重播功能提供了開創性的調試機制-VMware Workstation 6.5 讓用戶可以錄制虛擬機完整的程式執行過程:每一條 CPU 指令、每個內存頁面以及每一次軟盤寫入。然後重播錄制的內容,重現虛擬機的准確行為和狀態,從而有助於分析及調試難以重現的軟件瑕疵,直到瑕疵解決為止。
可建立采用ACE加密的虛擬機-VMware Workstation 6.5 用戶現在得益於內建的ACE發布功能,可對重要的虛擬機進行加密,然後通過內建的 VMware Player 來運行,從而增強資料安全性;或者可建立個人的 Pocket ACE 虛擬機,以便用可擕式 USB 設備隨身攜帶虛擬桌面環境。
關於 VMware:
VMware(紐約證券交易所代碼:VMW)是全球台式電腦及資料中心虛擬化解決方案的領導廠商。全球不同規模的客戶依靠 VMware 來降低成本和運營費用、確保業務持續性、加強安全性並走向綠色。2007 年,VMware 年收入達到13億美元,擁有逾10萬的用戶和1萬多家合作伙伴,是增長最快的上市軟件公司之一。VMware 總部設在加利福尼亞州的帕羅奧多市(Palo Alto),欲了解更多信息請參閱 http://www.vmware.com/tw/。VMware 注冊商標為 VMware, Inc.,在美國和其他司法領域內都有效。該文所提到的所有其他標記及名字均為其對應公司的商標。
手把手讓你學會安裝VMware虛擬機
VMware Workstation虛擬機是一個在Windows或Linux計算機上運行的應用程序,它可以模擬一個基於x86的標准PC環境。這個環境和真實的計算機一樣,都有芯片組、CPU、內存、顯卡、聲卡、網卡、軟驅、硬盤、光驅、串口、並口、USB控制器、SCSI控制器等設備,提供這個應用程序的窗口就是虛擬機的顯示器。
在使用上,這台虛擬機和真正的物理主機沒有太大的區別,都需要分區、格式化、安裝操作系統、安裝應用程序和軟件,總之,一切操作都跟一台真正的計算機一樣。
下面,就請大家根據我們的介紹,一步步操作,自己安裝一台可以操作的虛擬機。
構建虛擬機
下面通過例子,介紹使用VMware Workstation創建虛擬機的方法與步驟。
1.運行VMware Workstation 6,單擊“File→New→Virtual Machine”命令,進入創建虛擬機向導,或者直接按“Crtl+N”快捷鍵同樣進入創建虛擬機向導。
2.在彈出的歡迎頁中單擊“下一步”按鈕。
3.在“Virtual machine configuration”選項區域內選擇“Custom”單選按鈕。
4.在Choose the Virtual Machine Hardware Compatibility頁中,選擇虛擬機的硬件格式,可以在Hardware compatibility下拉列表框中,在VMware Workstation 6、VMware Workstation 5或VMware Workstation 4三者之間進行選擇。通常情況下選擇Workstation 6的格式,因為新的虛擬機硬件格式支持更多的功能,選擇好後單擊“下一步”按鈕。
5.在Select a Guest Operating System對話框中,選擇要創建虛擬機類型及要運行的操作系統,這裡選擇Windows 2000 Professional操作系統,單擊“下一步”按鈕。
6.在Name the Virtual Machine對話框中,為新建的虛擬機命名並且選擇它的保存路徑。
7.在Processors選項區域中選擇虛擬機中CPU的數量,如果選擇Two,主機需要有兩個CPU或者是超線程的CPU。
8.在Memory for the Virtual Machine頁中,設置虛擬機使用的內存,通常情況下,對於Windows 98及其以下的系統,可以設置64MB;對於Windows 2000/XP,最少可以設置96MB;對於Windows 2003,最低為128MB;對於Windows Vista虛擬機,最低512MB。
9.在Network Type頁中選擇虛擬機網卡的“聯網類型”
選擇第一項,使用橋接網卡(VMnet0虛擬網卡),表示當前虛擬機與主機(指運行VMware Workstation軟件的計算機)在同一個網絡中。
選擇第二項,使用NAT網卡(VMnet8虛擬網卡),表示虛擬機通過主機單向訪問主機及主機之外的網絡,主機之外的網絡中的計算機,不能訪問該虛擬機。
選擇第三項,只使用本地網絡(VMnet1虛擬網卡),表示虛擬機只能訪問主機及所有使用VMnet1虛擬網卡的虛擬機。主機之外的網絡中的計算機不能訪問該虛擬機,也不能被該虛擬機所訪問。
選擇第四項,沒有網絡連接,表明該虛擬機與主機沒有網絡連接。
10.在Select I/O Adapter Type頁中,選擇虛擬機的SCSI卡的型號,通常選擇默認值即可。
11.在Select a Disk頁中,選擇Create a new virtual disk(創建一個新的虛擬硬盤)。
12.在Select a Disk Type頁中,選擇創建的虛擬硬盤的接口方式,通常選擇默認值即可。
13.在Specify Disk Capacity頁中設置虛擬磁盤大小,對於一般的使用來說,選擇默認值即可。
14.在Specify Disk File頁的Disk file選項區域內設置虛擬磁盤文件名稱,通常選擇默認值即可,然後單擊完成按鈕。
安裝操作系統
在虛擬機中安裝操作系統,和在VMware真實的計算機中安裝沒有什麼區別,但在虛擬機中安裝操作系統,可以直接使用保存在主機上的安裝光盤鏡像(或者軟盤鏡像)作為虛擬機的光驅(或者軟驅)。
可以用打開前文創建的Windows 2000虛擬機配置文件,在Virtual Machine Settings頁中的Hardware選項卡中,選擇CD-ROM項,在Connection選項區域內選中Use ISO image單選按鈕,然後浏覽選擇Windows 2000安裝光盤鏡像文件(ISO格式)。如果使用安裝光盤,則選擇Use physical drive並選擇安裝光盤所在光驅。
選擇光驅完成後,然後單擊工具欄上的播放按鈕,打開虛擬機的電源,用鼠標在虛擬機工作窗口中單擊一下,進入虛擬機。
以後在虛擬機中安裝操作系統,就和在主機中安裝一樣了,在此不再介紹。
【說明】如果想從虛擬機窗口中切換回主機,需要按下Ctrl+Alt熱鍵。
- 上一頁:《巴西渲染器 Brazil 2.1.0 for 3ds max /design 2009/2010/2011 32位/64位 頂渲簡體中文版》[壓縮包]
- 下一頁:《電子設計自動化工具》(SynaptiCAD Product Suite)更新v16.07a/含授權文件[壓縮包]
相關資源:
- [操作系統]《Windows XP精簡版本 》(Windows)精簡版[ISO],操作系統、資源下載
- [多媒體類]《嘻哈音色合成器》(Arturia Hip-Hop Producer)[壓縮包]
- [網絡軟件]《遠程桌面連接管理器》(WinConnect Server XP)1.11.104
- [多媒體類]《圖象特效插件》(Boris FX Final Effects Complete AE CS4/CS5/CS6) v6.02 - X64[壓縮包]
- [應用軟件]《龍卷風三周年慶典賀禮.常用軟件全自動安裝光盤》[ISO]
- [軟件綜合]谷歌浏覽器 24.0.1292.0 多語言綠色便攜版
- [行業軟件]《彩藝刻繪》(FlexiSIGN)PRO.7.6.v2 完整簡體中文版[Bin],行業軟件、資源下載
- [行業軟件]《PCB設計》(Cadence OrCAD v16.2)[光盤鏡像]
- [編程開發]《超強.net控件ComponentOne及NetAdvantage最新版》,編程開發、資源下載
- [行業軟件]《revit建築結構設計軟件》(revit structure)v2.0(附注冊機)[Bin],行業軟件、資源下載
- [學習課件]《如何說孩子才會聽,怎麼聽孩子才肯說》電子書[PDF]免費下載
- [其他圖書]《說文解字·電子版》文白對照[EXE]
- [學習材料]《勞倫斯讀書隨筆》((英)勞倫斯)中譯本,掃描版[PDF] 資料下載
- [行業軟件]《谷歌建築草圖大師》(Google SketchUp Pro v7.0.10247)[壓縮包],行業軟件、資源下載
- [生活圖書]《培養了不起男孩的100個細節》(雲曉)掃描版[PDF]
- [生活百科]天之眼高德地圖離線地圖包 v1.3.0 免費下載
- [系統工具]《硬盤備份克隆工具》(FarStone DriveClone Pro)v3.0.5
- [其他圖書]《如何做好孩子的情緒教練》掃描版[PDF]
- [其他圖書]《健康牛肉食譜》(The Healthy Beef Cookbook)(Richard Chamberlain)掃描版[PDF]
- [人文社科]《讀破三春:別樣晚唐史》掃描版[PDF]
- 《Discovery Studio分子模擬軟件》(Accelrys Discovery Studio v2.1 ) Linux windows[光盤鏡像],行業軟件、資源下載
- 《專為學生打造的Openoffice簡化版套件》(ooolight for veket)1.1.2 中文版[安裝包]
- 《hywb銳起無盤XP1536正式版》,行業軟件、資源下載
- 《工程分析CAE軟件》(Siemens PLM NX Nastran v7.0 Win32/64)[光盤鏡像]
- 《OMRON專業PLC編程軟件中文版》(CX-Programmer)2.1[ISO]
- 《可編程邏輯器件開發》(Max+plusII10.2 & QuartusII5.0 & ModelSim6.0c.SE)Windows版本
- 《FPGA 設計》(Altera QUARTUS II v8.1)[ISO]
- 《汽車設計軟件》(Autodesk Alias Automotive v2011)V2011/for MAC/含破解文件[光盤鏡像]
- 《歐特克三維機械設計》(Autodesk Inventor Professional 2009 x86_x64)[ISO],行業軟件、資源下載
- 《ALTERA QUARTUS II v7.1-QUASAR FPGA設計》[Bin]
- 《Adobe Illustrator CS4 》(Adobe Illustrator CS4 )Adobe Illustrator CS4 中文綠色特別版[壓縮包]
- 《CAD/CAM/CAE集成軟件》(PTC Pro ENGINEER Wildfire) v4.0 M120 x86/x64[光盤鏡像]
免責聲明:本網站內容收集於互聯網,本站不承擔任何由於內容的合法性及健康性所引起的爭議和法律責任。如果侵犯了你的權益,請通知我們,我們會及時刪除相關內容,謝謝合作! 聯系信箱:[email protected]
Copyright © 電驢下載基地 All Rights Reserved



